AviUtlはただ導入しただけでは使い勝手の悪いソフトですが、この記事で紹介する手順に沿って導入することで有料ソフトにも負けない使いやすさになります。
また、記事の後半で紹介している「PSDToolKit」の存在もあり、音声合成ソフトを使った動画制作においては最強とも言える動画編集ソフトです。
AviUtlの導入は以下の手順で進めていきます。
- AviUtlと拡張編集プラグインを導入する
- AviUtlの設定を変更する
- 必須級のプラグインを導入する
AviUtlと拡張編集プラグインの導入
まずはAviUtlと拡張編集プラグインの2つを導入しましょう。
AviUtl・拡張編集プラグインをダウンロードする
AviUtlの本体と拡張編集プラグインは同じページ内で配布されています。
下のボタンから配布ページにアクセスし「aviutl110.zip」と「exedit92.zip」の2つをダウンロードしてください。
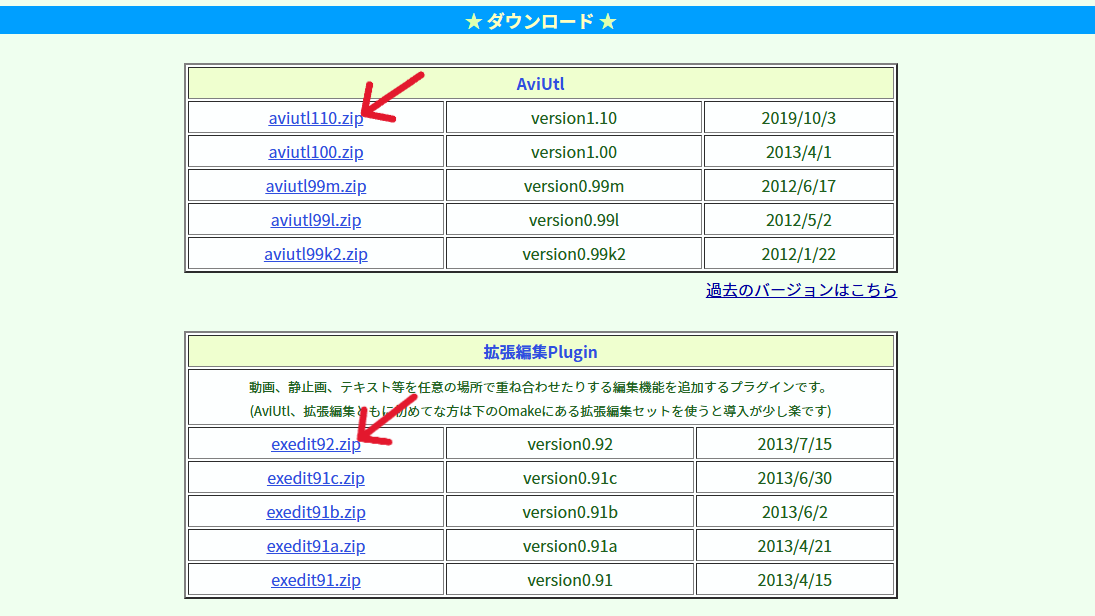
一つのフォルダにまとめる
次に、ダウンロードしたファイルをそれぞれ展開して開き、exedit92フォルダの中身を全てaviutl110フォルダに移しましょう。
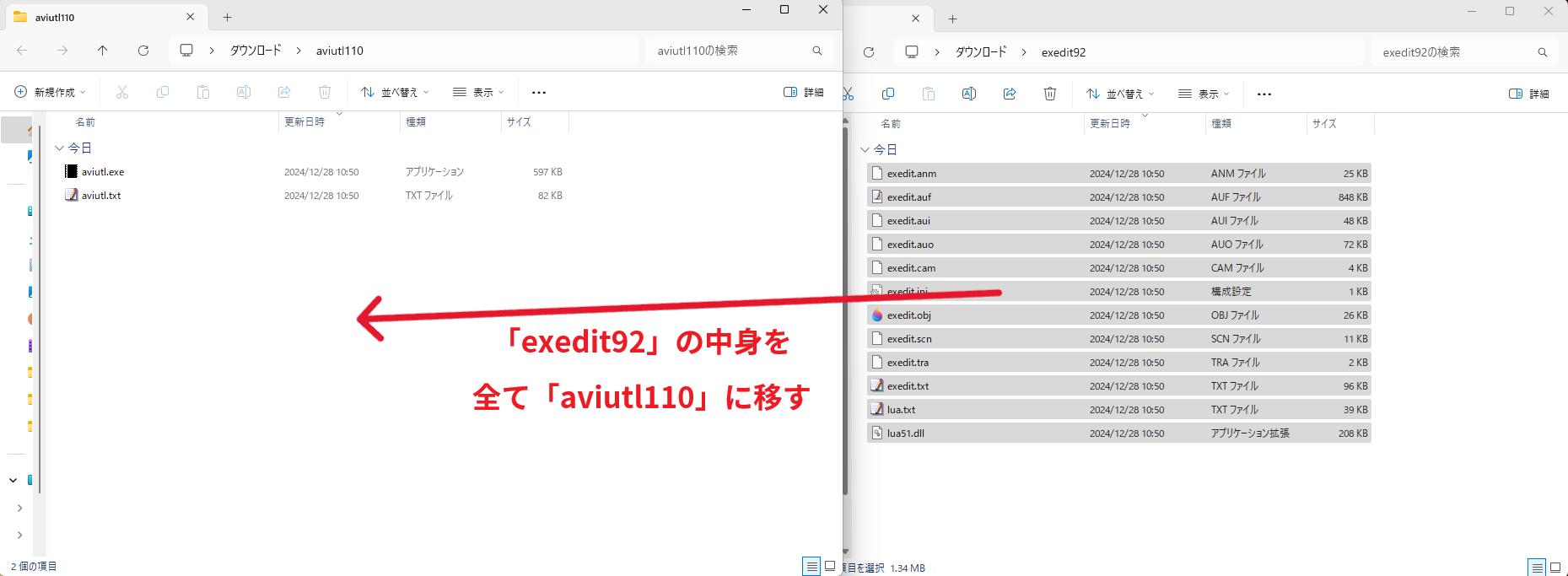
これでAviUtlに拡張編集プラグインを導入できました。
AviUtlを起動する
ここまでが済んだら一度AviUtlを起動して、拡張編集プラグインが正しく導入ができているかを確認してみましょう。
aviutl110フォルダ内にあるaviutl.exeをダブルクリックして起動し、設定から「拡張編集の設定」をクリックしてください。
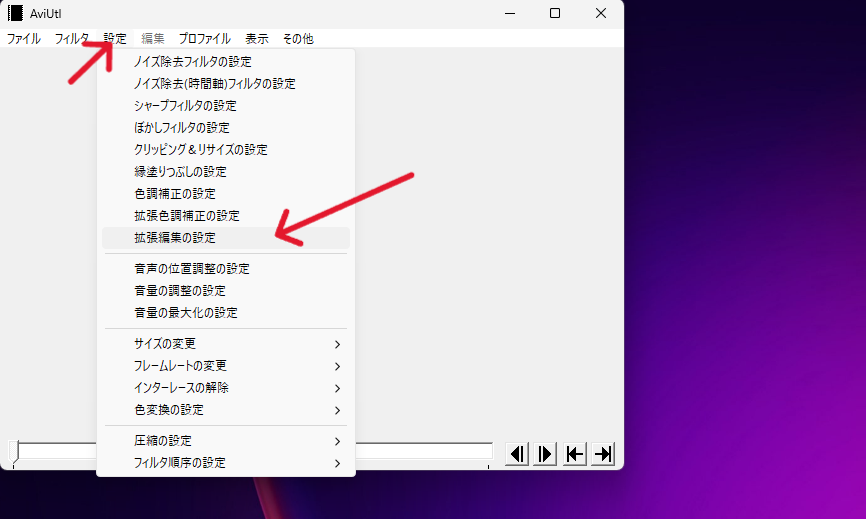
下の画像のように、拡張編集のタイムラインが表示されれば導入は成功です。
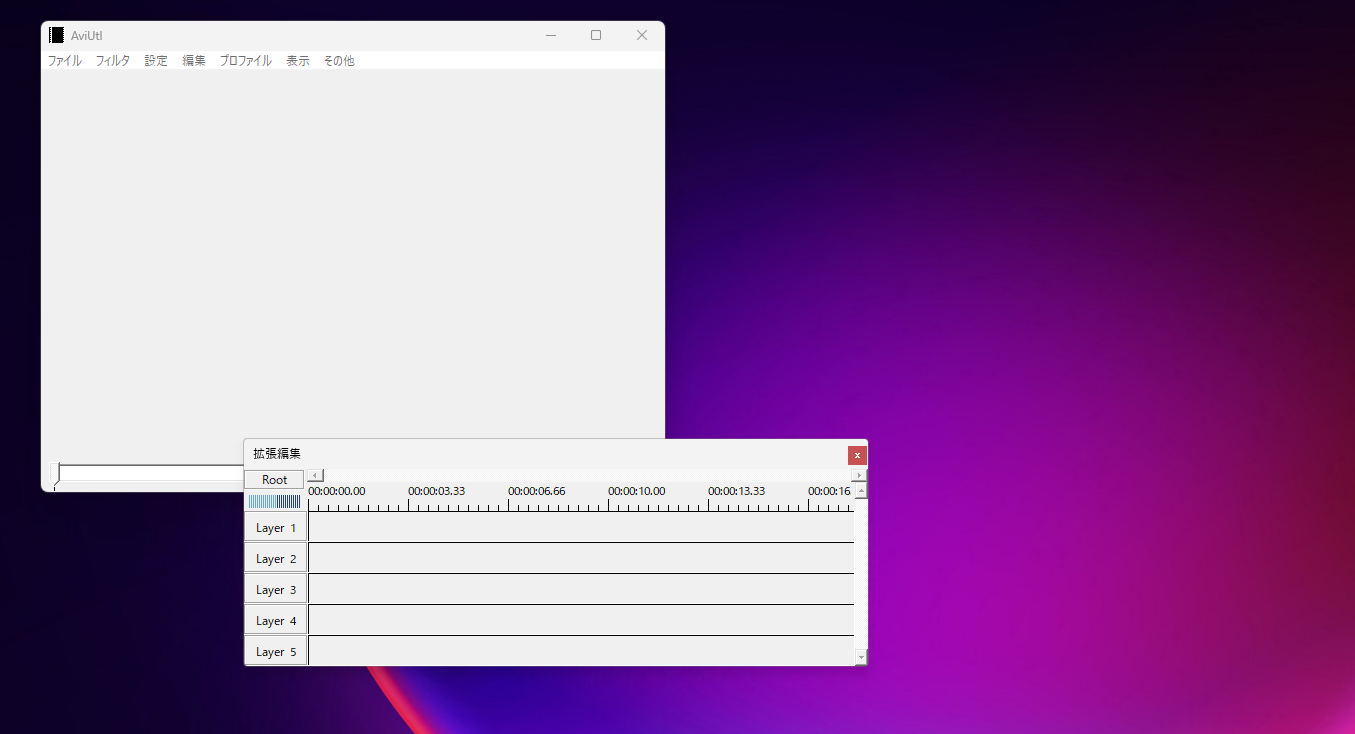
AviUtlの設定を変更する
AviUtlの本体と拡張編集プラグインが導入出来たら、いくつかの設定を変更しておきましょう。設定は「ファイル→環境設定→システム設定」と進むと開くことができます。
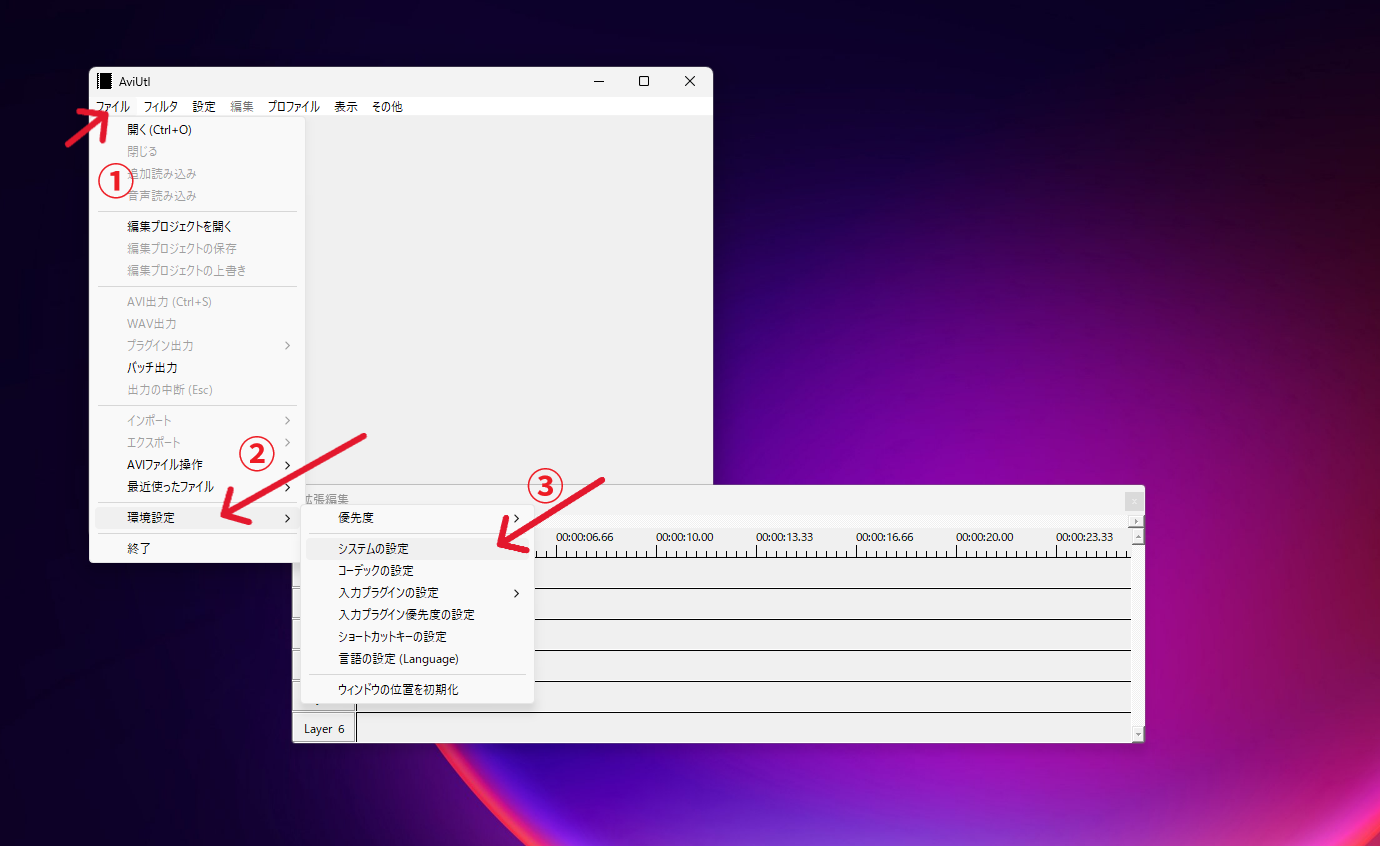
変更しておきたい項目は次の5つです。
- 最大画像サイズ
- キャッシュサイズ
- 再生ウィンドウの動画再生をメインウィンドウに表示する
- 編集ファイルが閉じられる時に確認ダイアログを表示する
- 拡大表示をウィンドウサイズに
これらの設定を変更するだけで、AviUtlがとても使いやすくなります。
最大画像サイズ
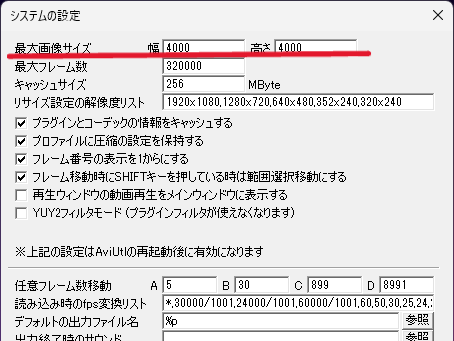
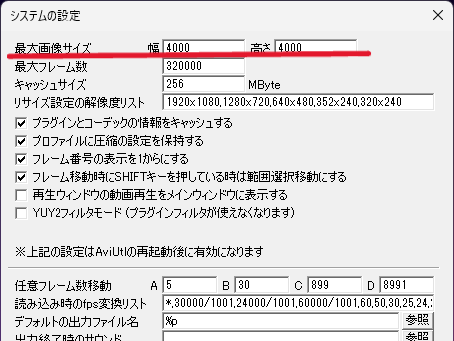
AviUtlで読み込むことができる画像の最大サイズです。
デフォルトは1920×1080に設定されていますが、4000×4000くらいに設定しておくと大きい画像でも見切れずに扱うことができるようになります。
立ち絵などのサイズがかなり大きめに作られていることもあるので、必ず設定を変更しておきましょう。
キャッシュサイズ
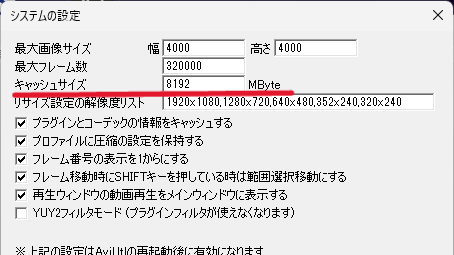
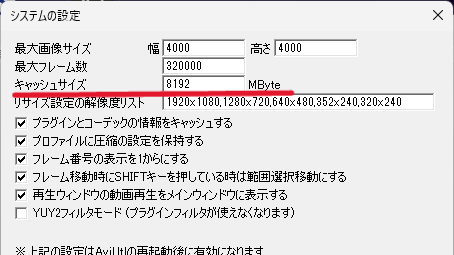
キャッシュサイズを大きくするとAviUtlのメモリ使用量を増やし、AviUtlの動作を軽くすることができます。デフォルトは256MByteと少な目に設定されているので増やしておくのがおすすめ。
使用しているパソコンのメモリ量の半分ほどを設定しておきましょう。(1GB = 1024MByte)
使っているパソコンのメモリ量はスタートを右クリック→システムと進むと確認することができます。


再生ウィンドウの動画再生をメインウィンドウに表示する
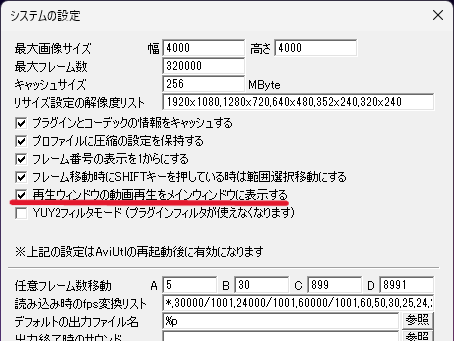
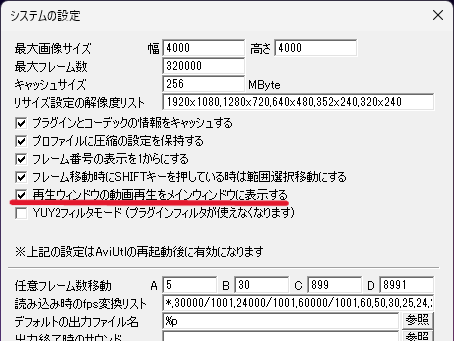
デフォルトではメインウィンドウとは別に再生用のウィンドウが表示されますが、この項目にチェックを入れておくとメインウィンドウを再生ウィンドウとして使えるようになります。
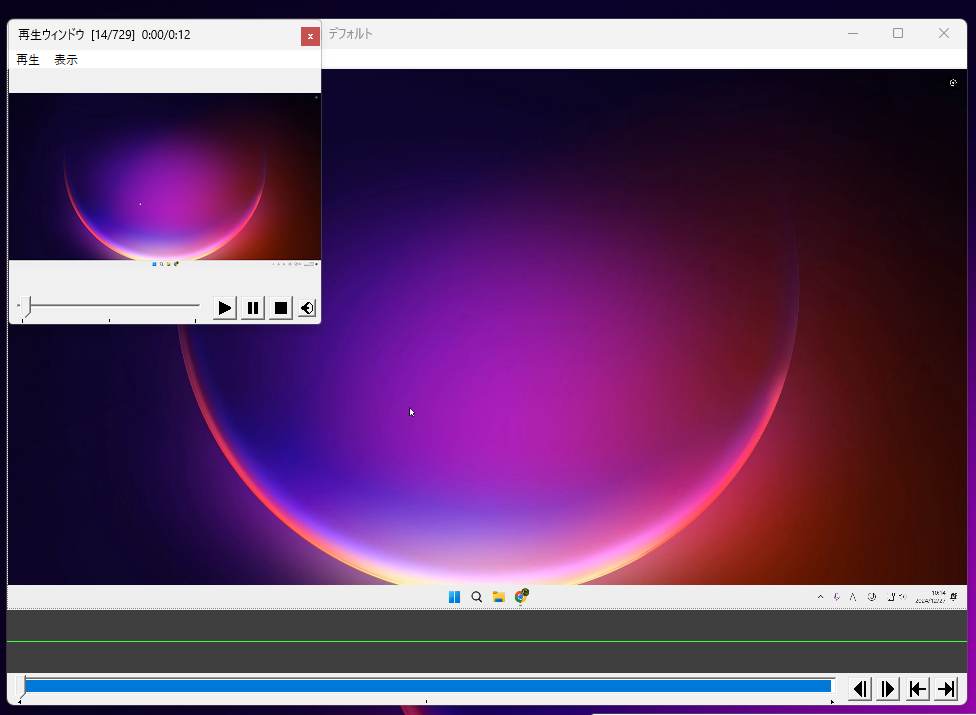
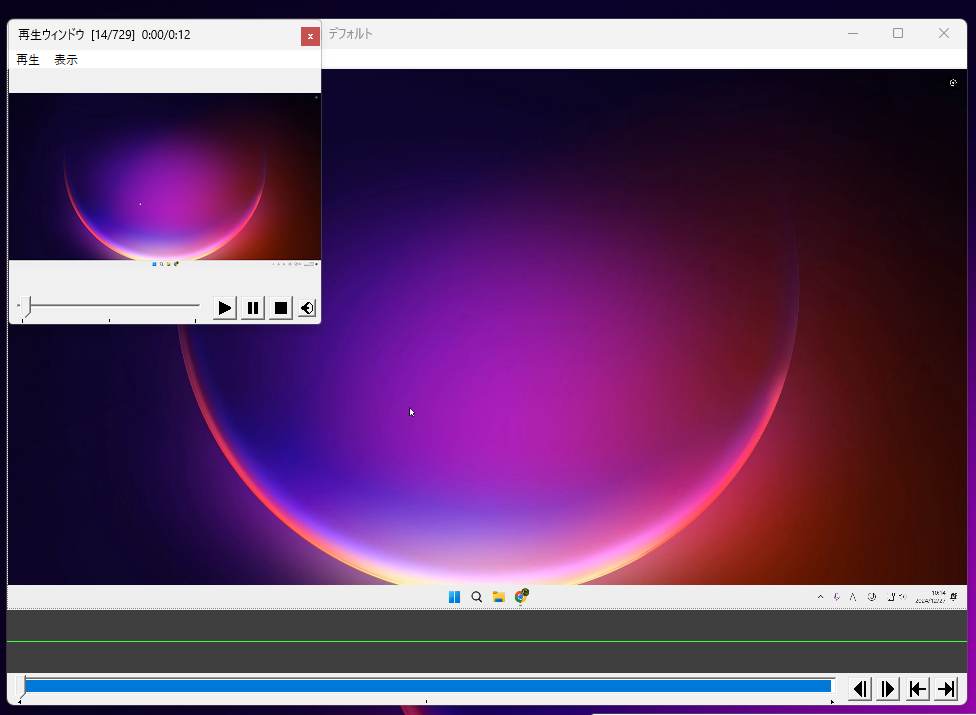
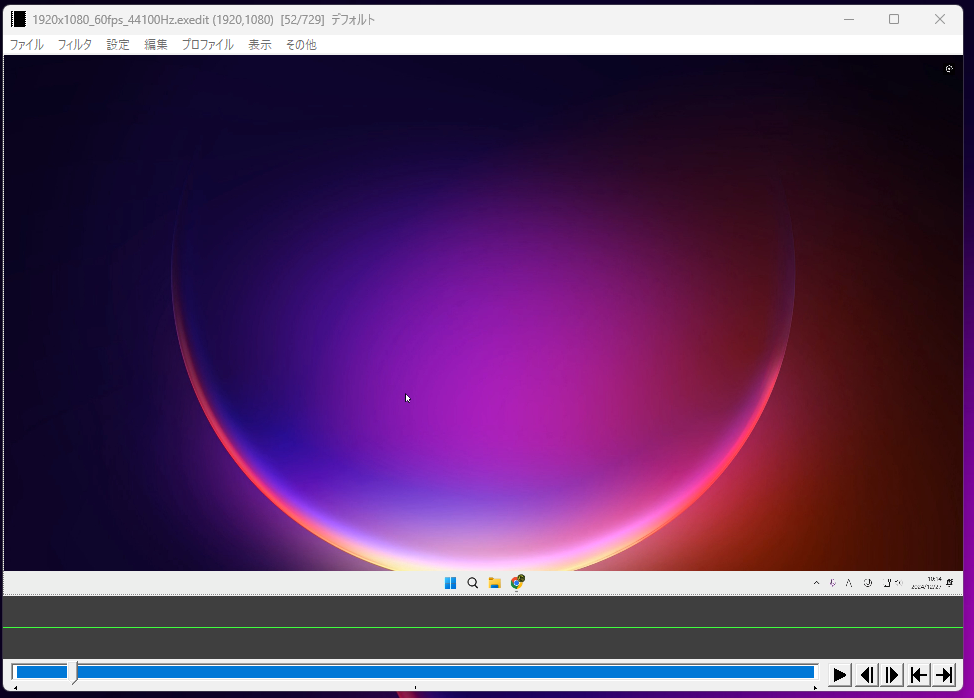
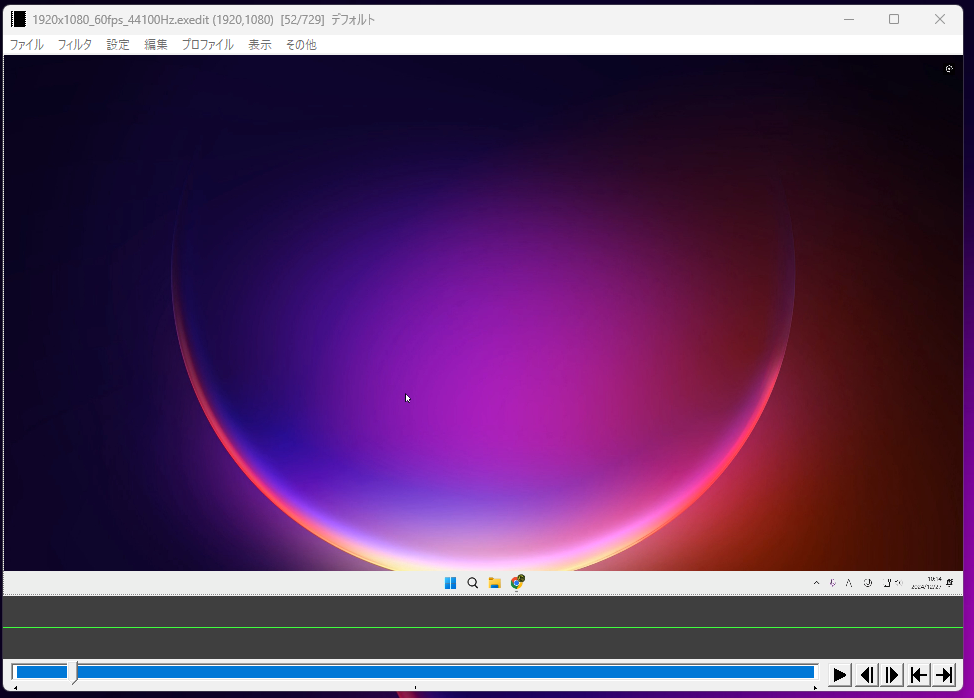
表示されるウィンドウが1つ減りより直感的に扱えるようになるので、チェックを入れておくことをおすすめします。
編集ファイルが閉じられる時に確認ダイアログを表示する
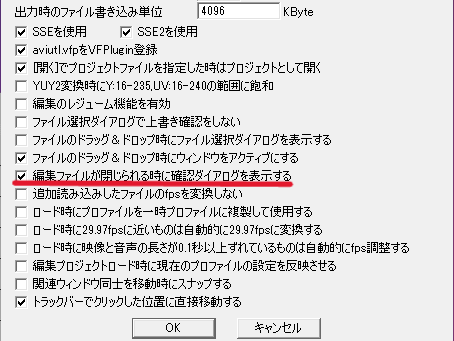
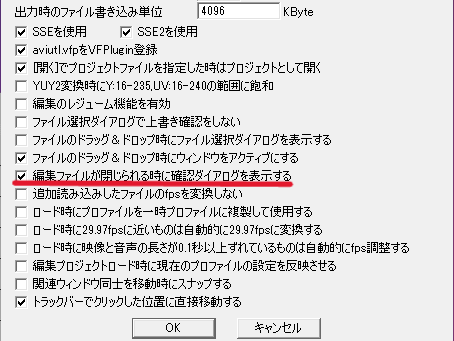
編集プロフェクトを閉じるときに、確認ウィンドウが表示されるようになります。保存せずに閉じてしまったという事故を減らせるため、チェックを入れておきましょう。


拡大表示をウィンドウサイズに
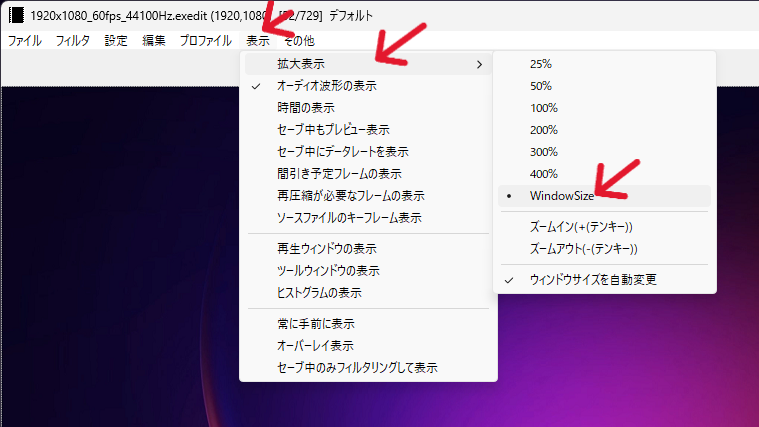
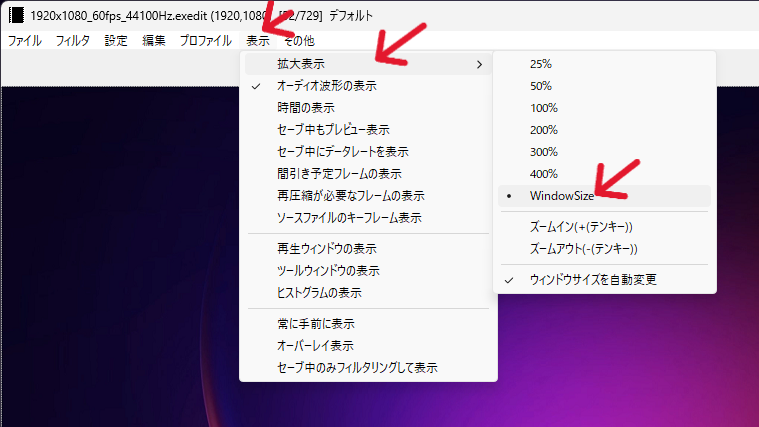
メニューバーの表示にある拡大表示をWindowSizeに変更しておきましょう。
メインウィンドウのサイズを変えたときに、再生用の動画サイズが自動で調整されるようになります。
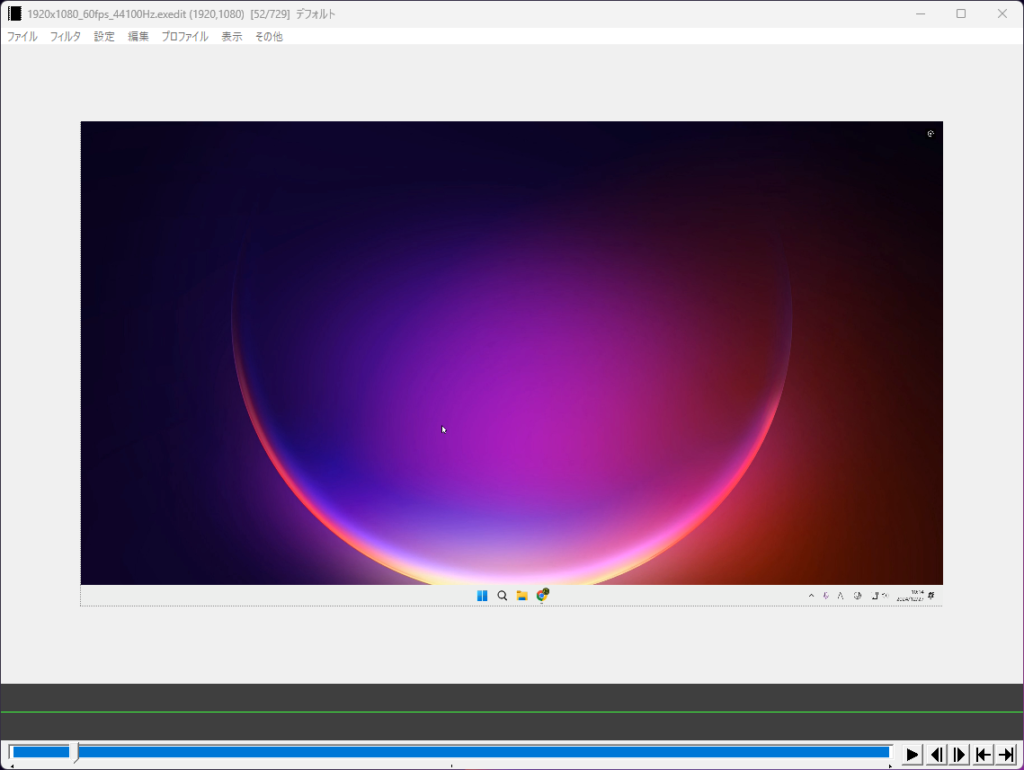
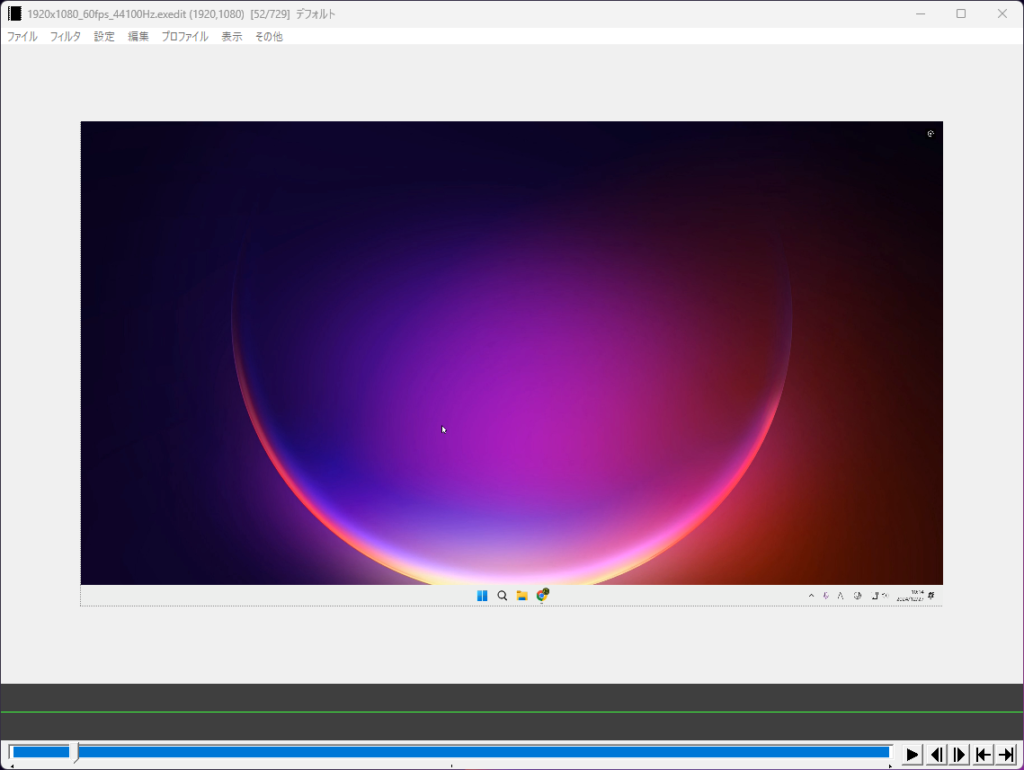
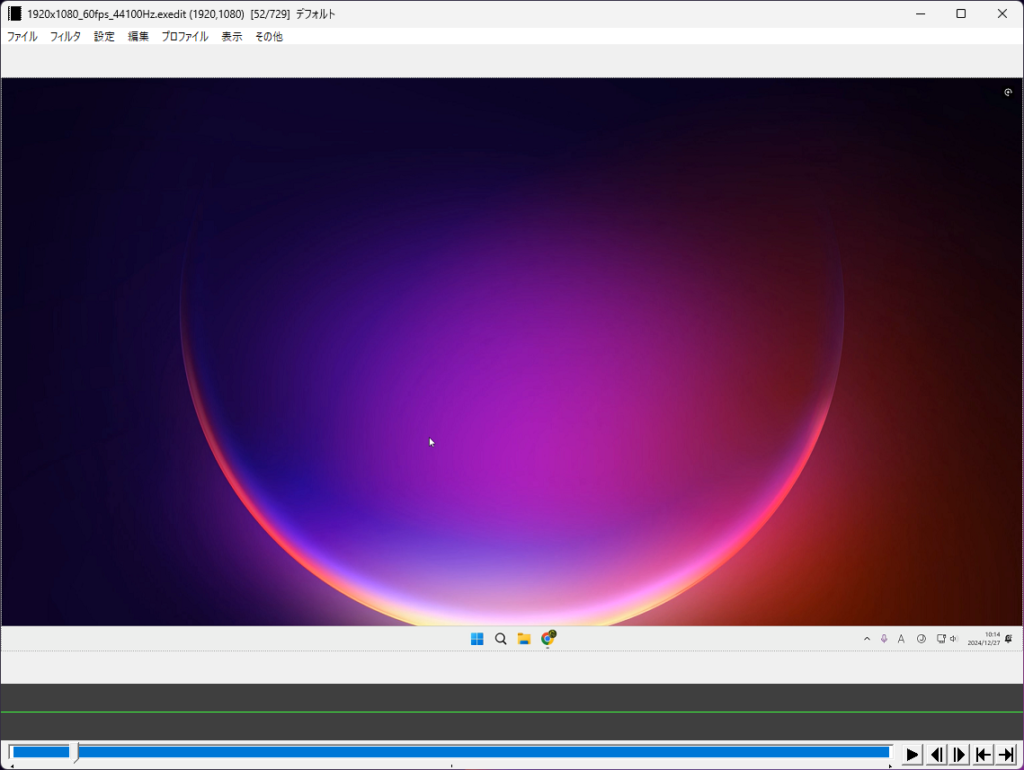
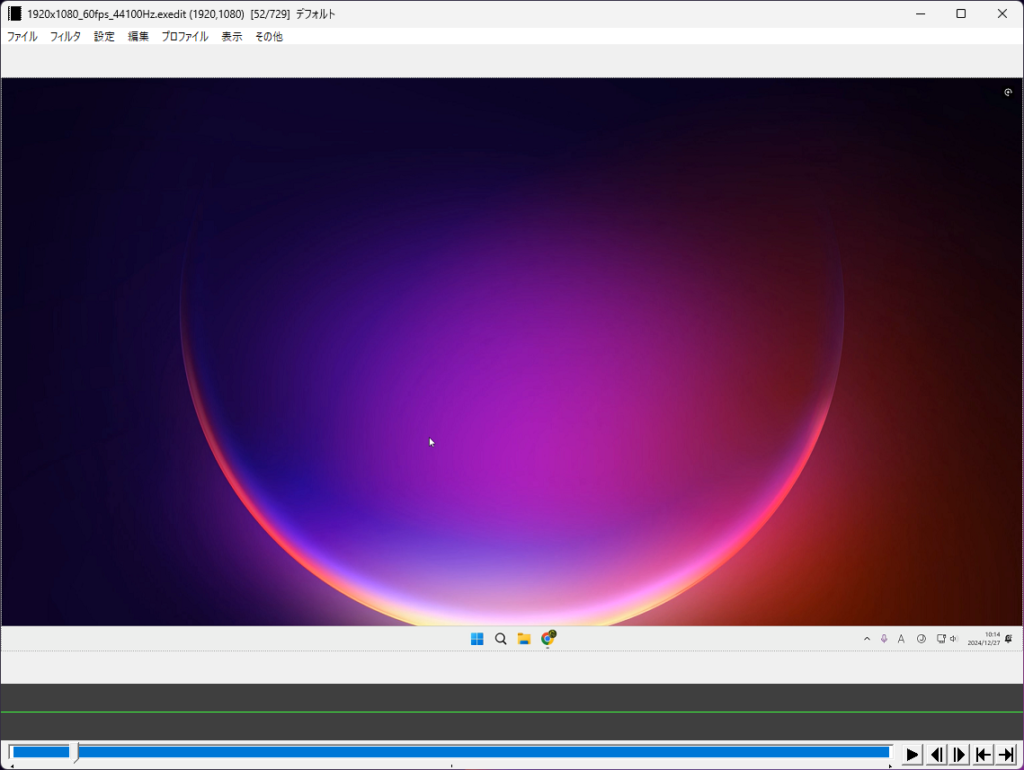
必須級のプラグインを導入する
AviUtlは有志の方が作った様々なプラグインを導入することで、AviUtlをさらに使いやすくすることができます。
ここではAviUtlを使うなら必ず導入しておきたい、必須級と言えるプラグインに絞って導入方法・基本的な使い方を解説していきます。
プラグイン導入前にpluginsフォルダを作成
各プラグインはAviUtlフォルダの中の「plugins」フォルダへ入れる必要があります。初期状態ではpluginsフォルダは存在しないため、予め作成しておきましょう。
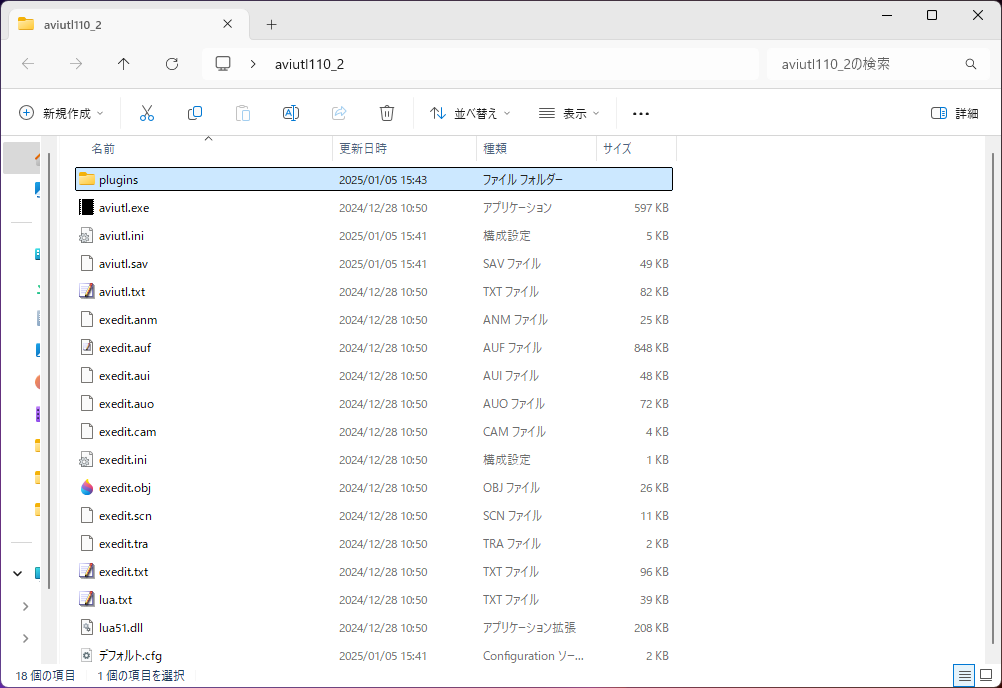
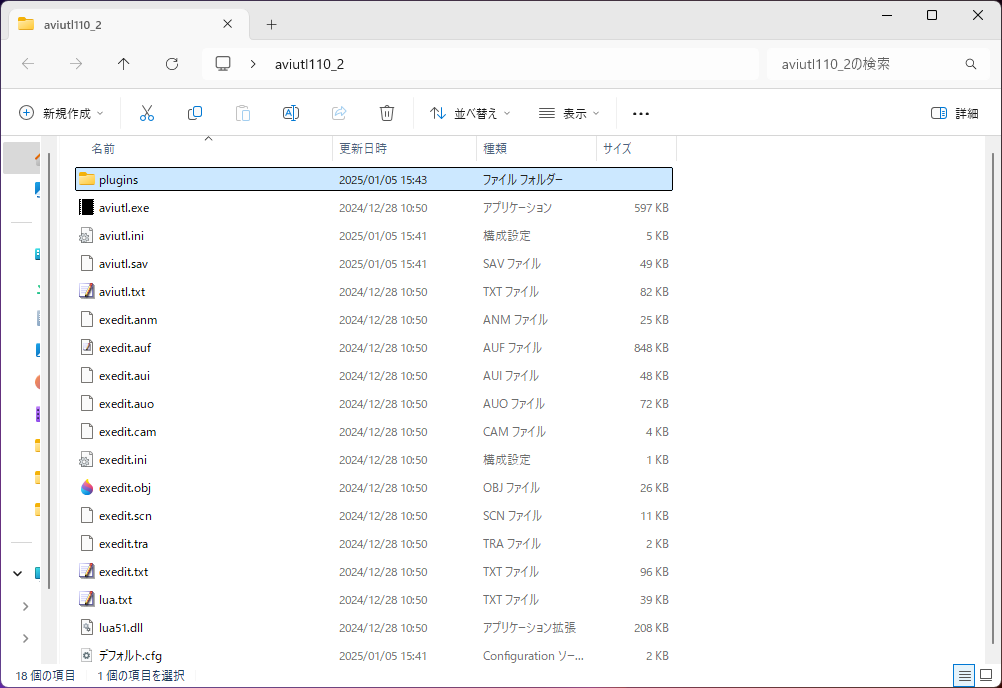
フォルダの名前が間違っているとプラグインが上手く導入できないので気を付けましょう!
L-SMASH Works
L-SMASH Worksは読み込める拡張子を増やしてくれるプラグインです。
キャプチャソフトで録画した映像はデフォルトでは読み込むことができないので、L-SMASH Worksの導入は必ず行ってください。
L-SMASH Worksの導入方法
まずはGitHubの配布ページからL-SMASH Worksをダウンロードしましょう。
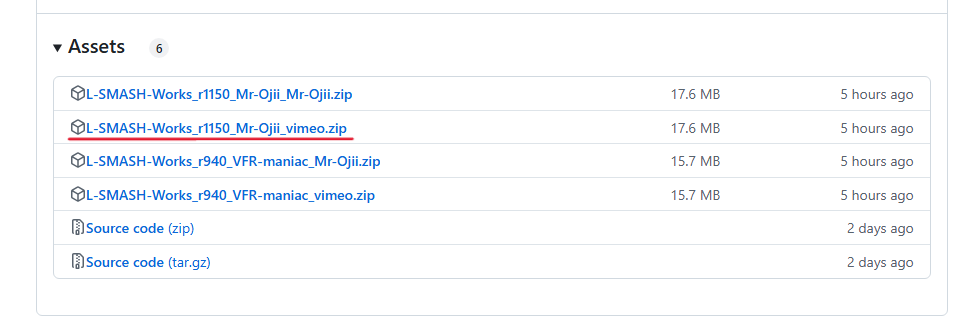
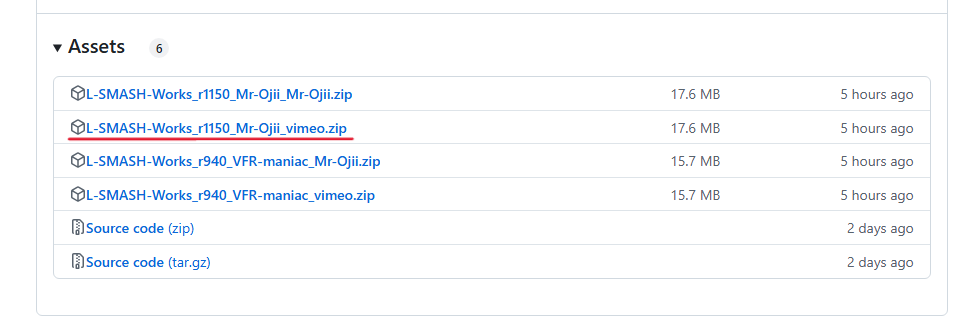
いろいろなリンクがありますが、ダウンロードするのは「L-SMASH Works_rXXXX_Mr-Ojii_vimeo.zip」と書かれているものです。(XXXXは任意のバージョン)
ダウンロードが終わったらzipファイルを解凍し
- lwcolor.auc
- lwdumper.auf
- lwinput.aui
- lwinput64.aui
- lwmuxer.auf
の5つのファイルをpluginsフォルダの中へ移しましょう。
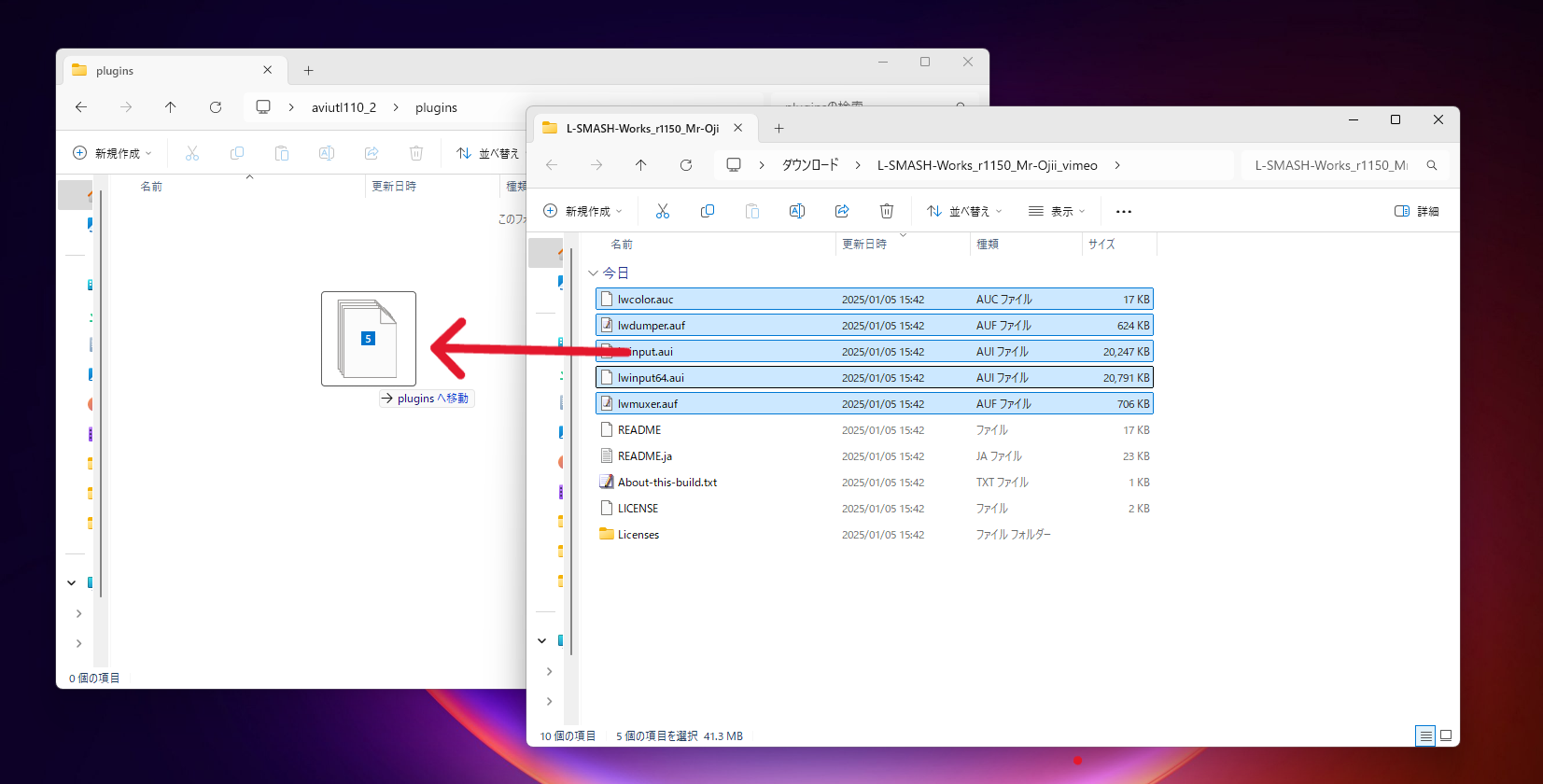
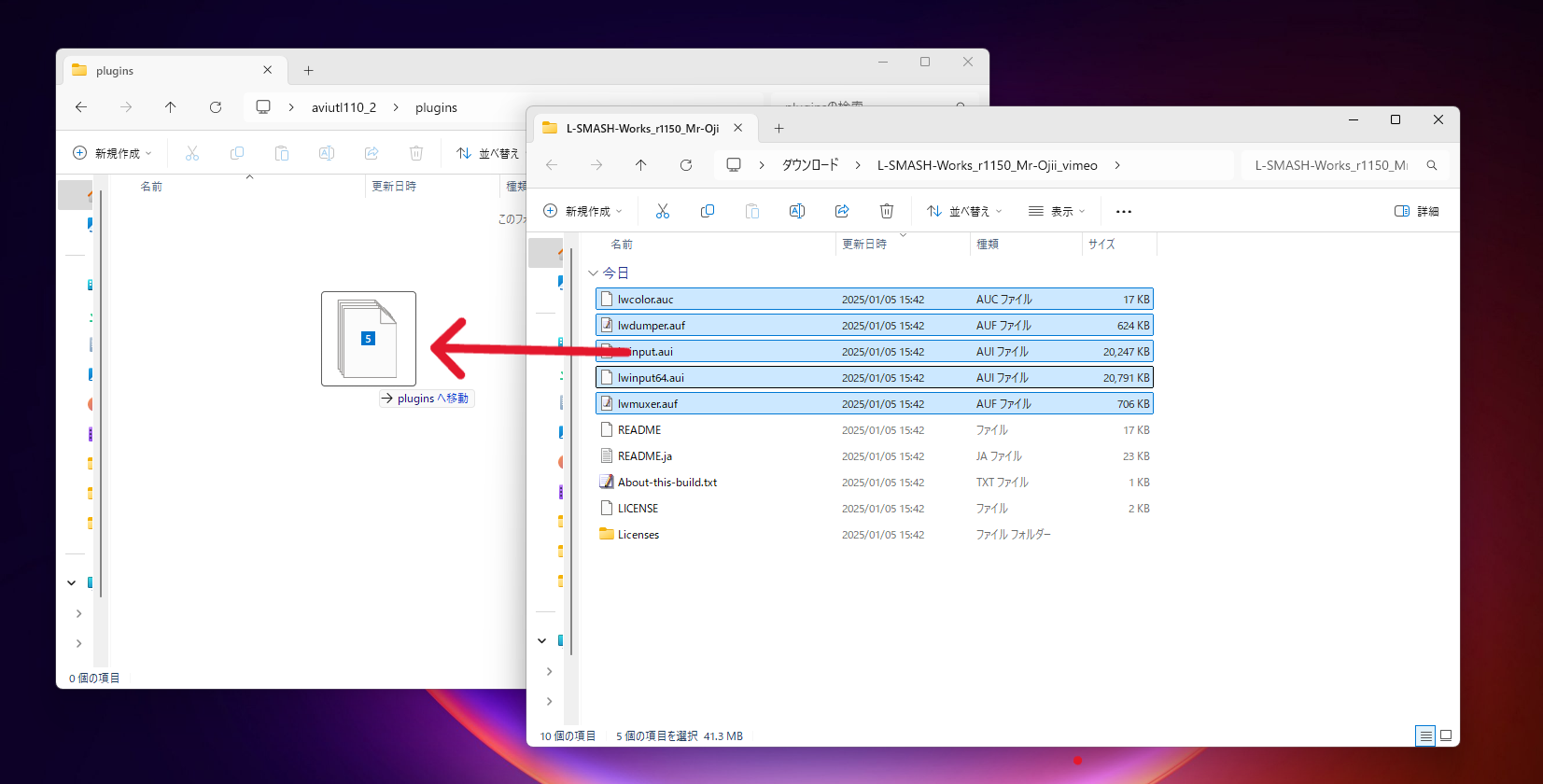
AviUtlを再起動し、mp4ファイルが読み込めるようになっていれば導入は成功です。
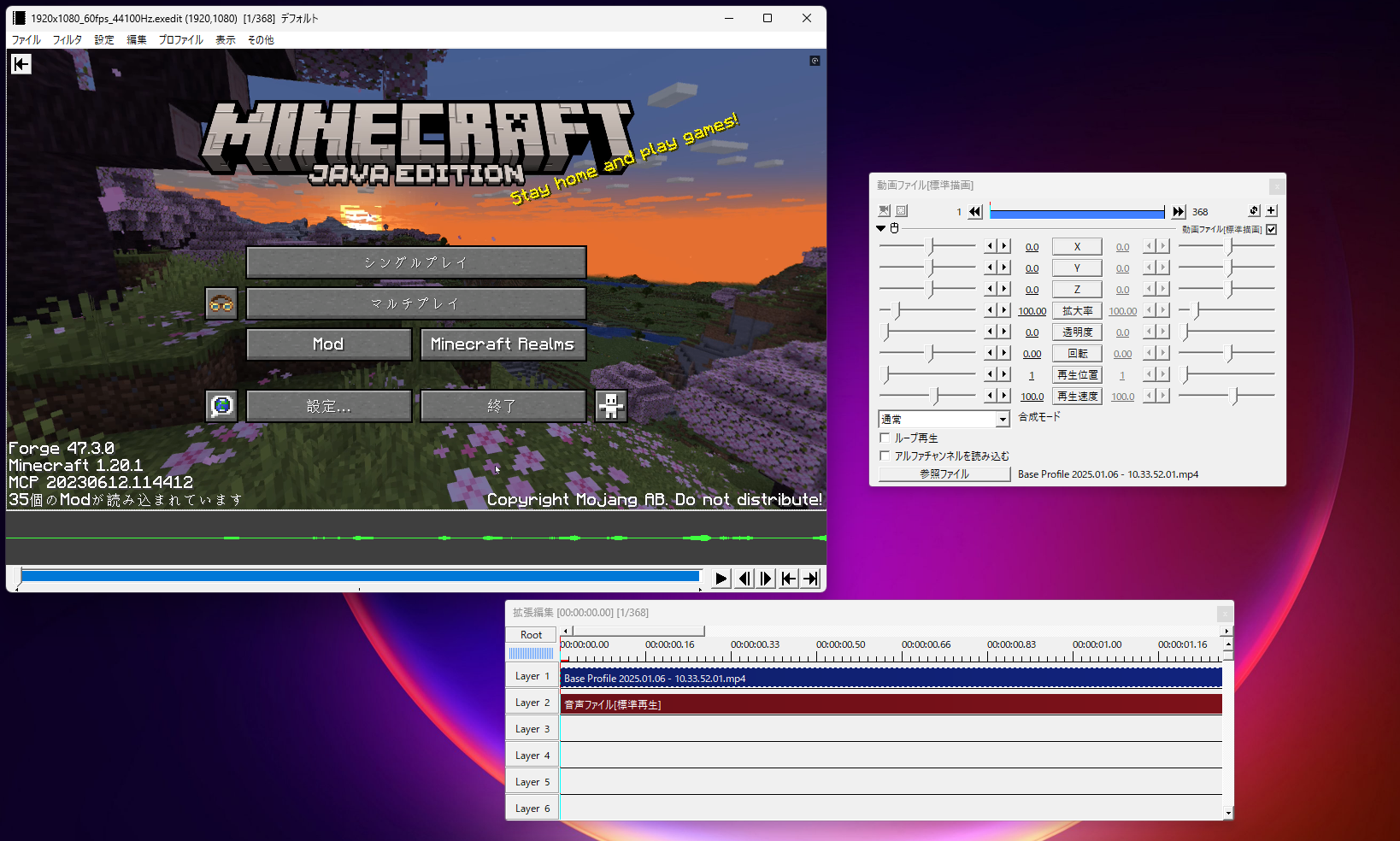
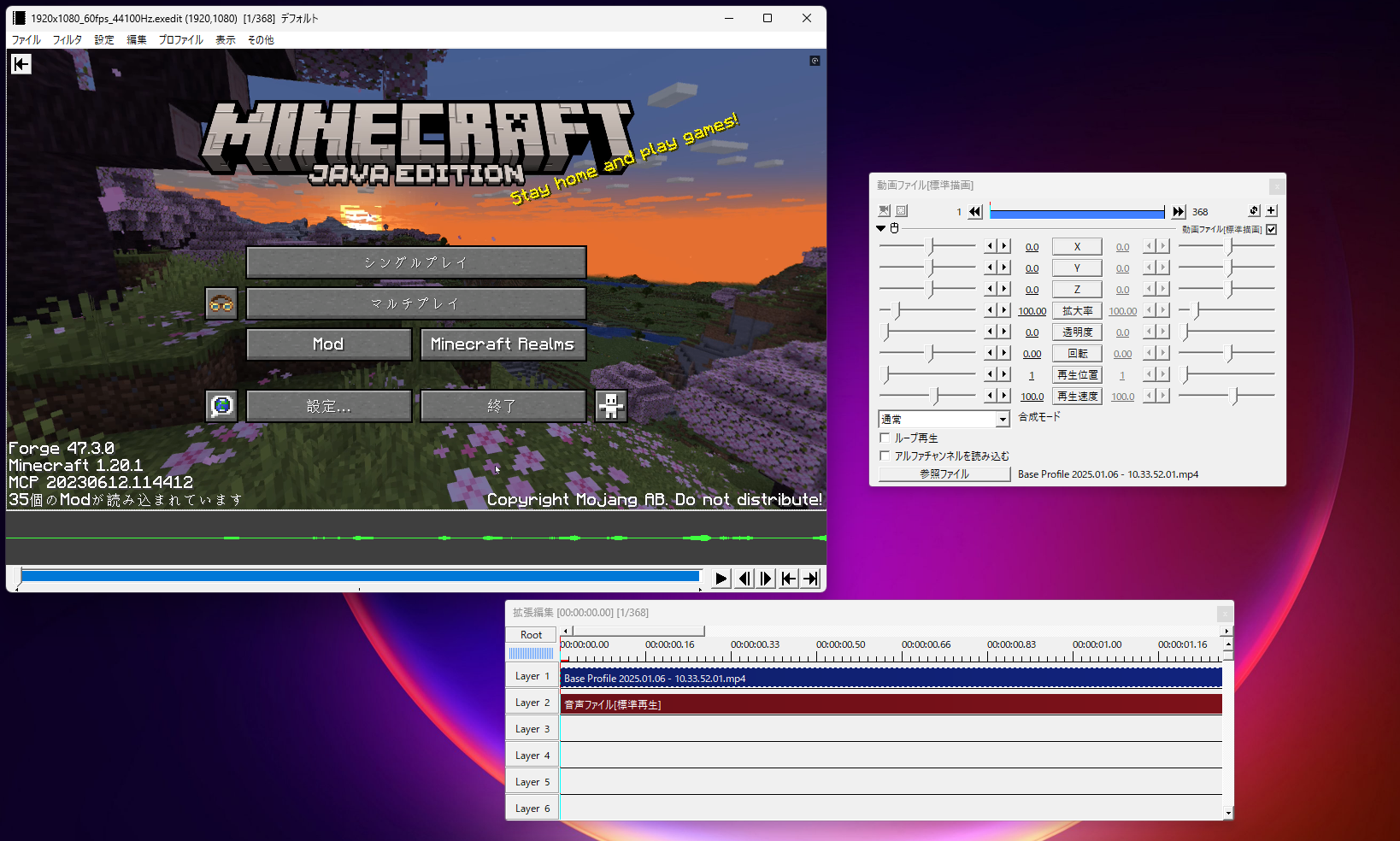
読み込める拡張子を追加する
L-SMASH Worksを導入したのにファイルが上手く読み込めない!ってときがあります。例えばキャプチャソフトのOBS Studioで録画したファイルの拡張子は.mkvですが、これはL-SMASH Worksを導入しても読み込むことができません。
そんな時は設定ファイルから読み込める拡張子を追加してみましょう。
まずはaviutl.exeと同じフォルダにある「exedit.ini」をメモ帳で開いてください。
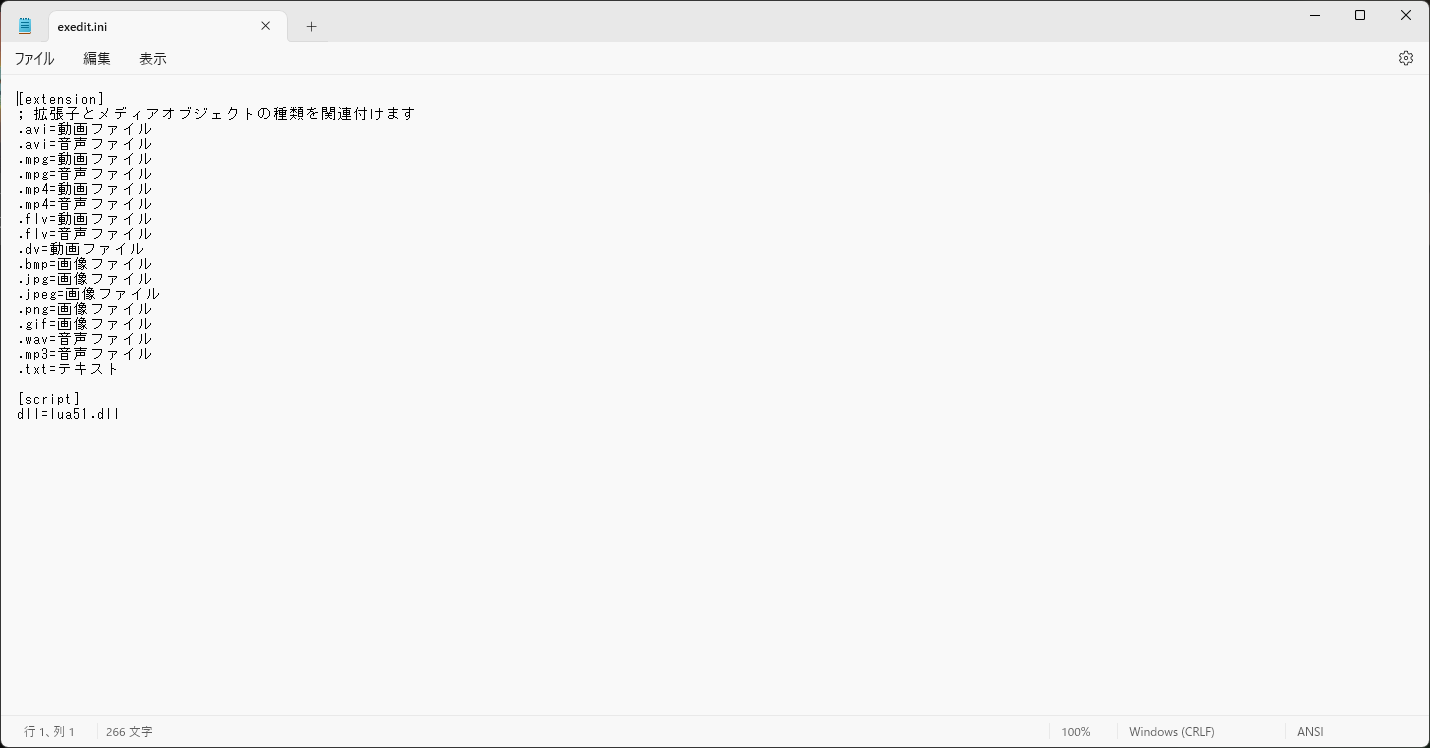
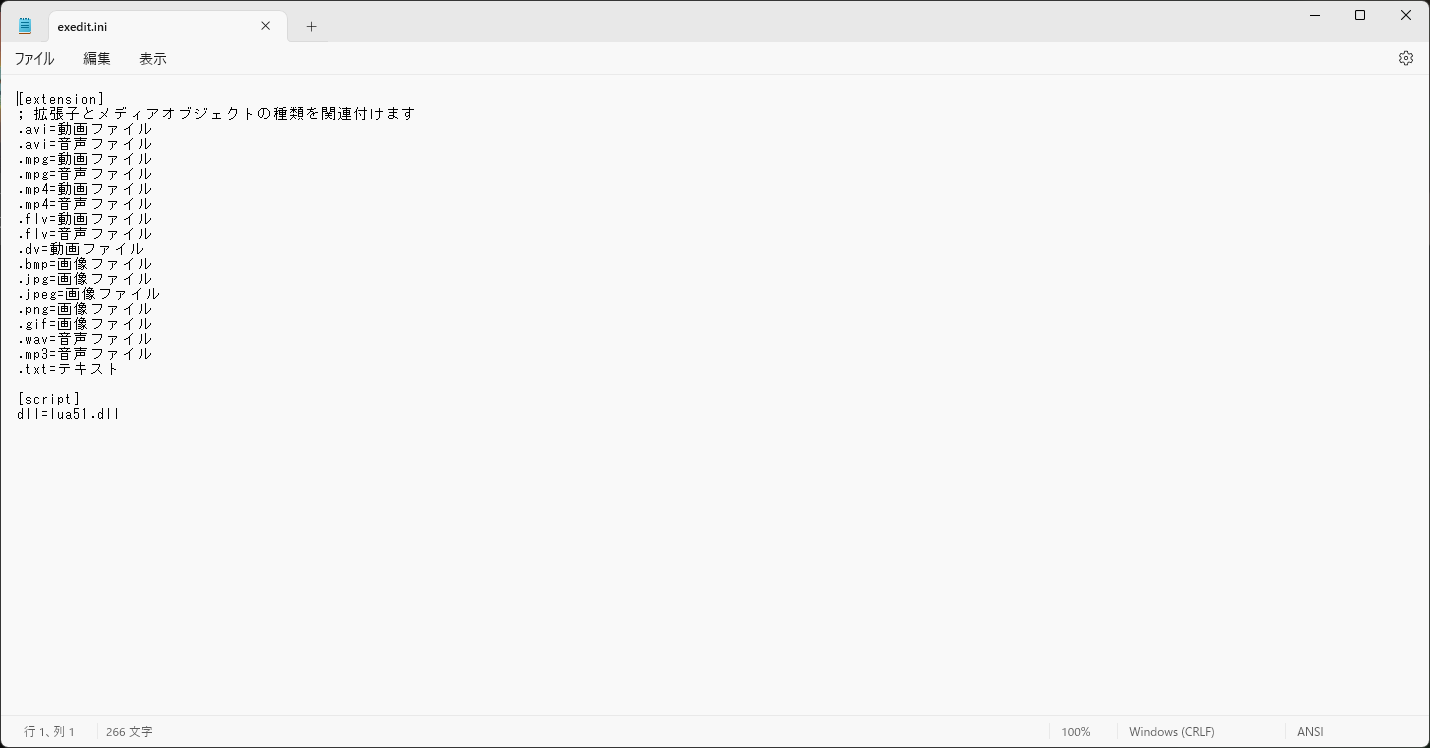
exedit.iniには拡張子とオブジェクトの種類との関連付けの一覧が表示されています。ここに読み込みたい拡張子を追記しましょう。
例えば.mkvを追加したい場合には以下の文章を.txtの下に追記します。
.mkv=動画ファイル
.mkv=音声ファイル
動画の拡張子を追加したい場合には、動画ファイル・音声ファイルの2つと関連付けする必要があります。
追加した拡張子がAviUtl上で読み込めるようになっていれば成功です。
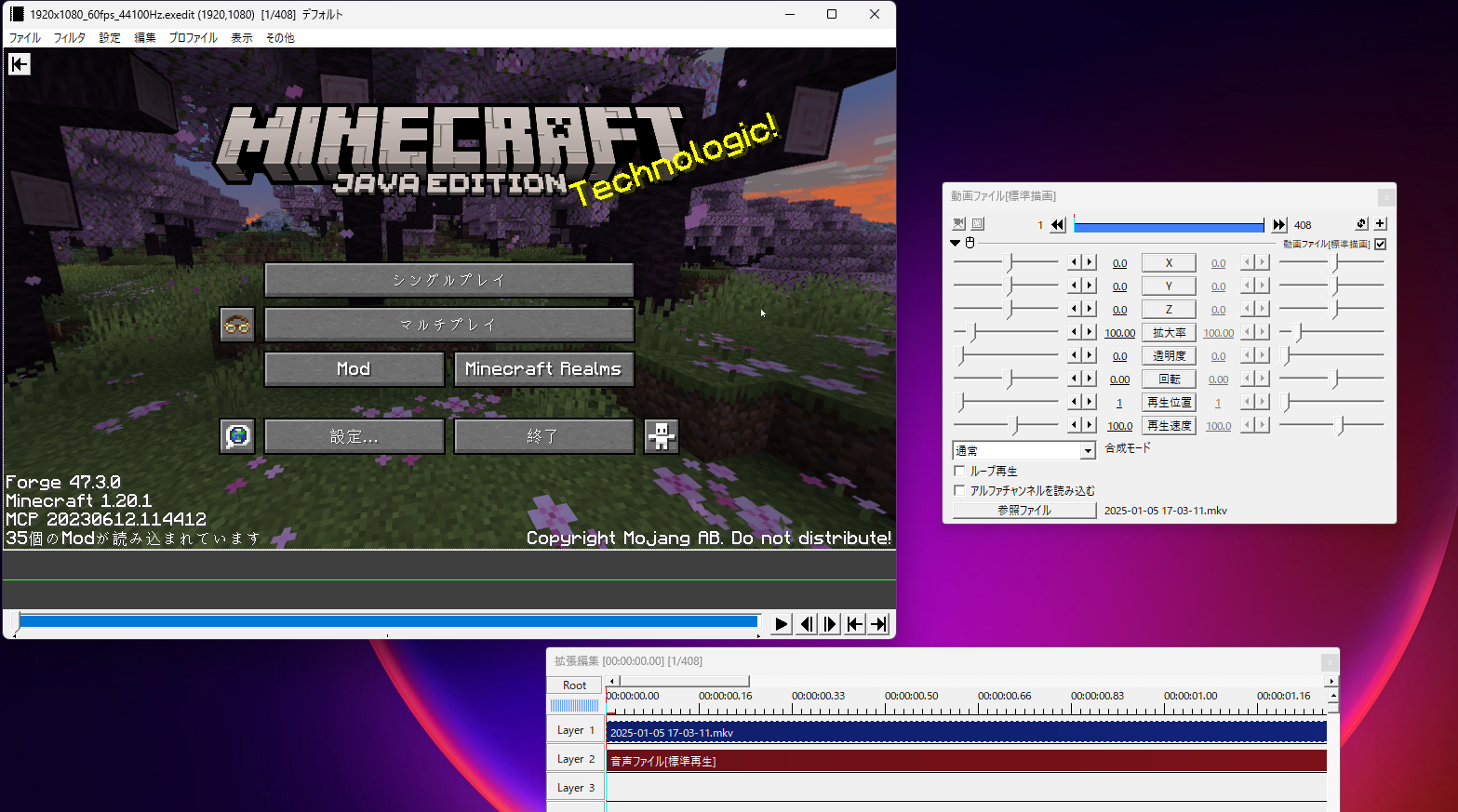
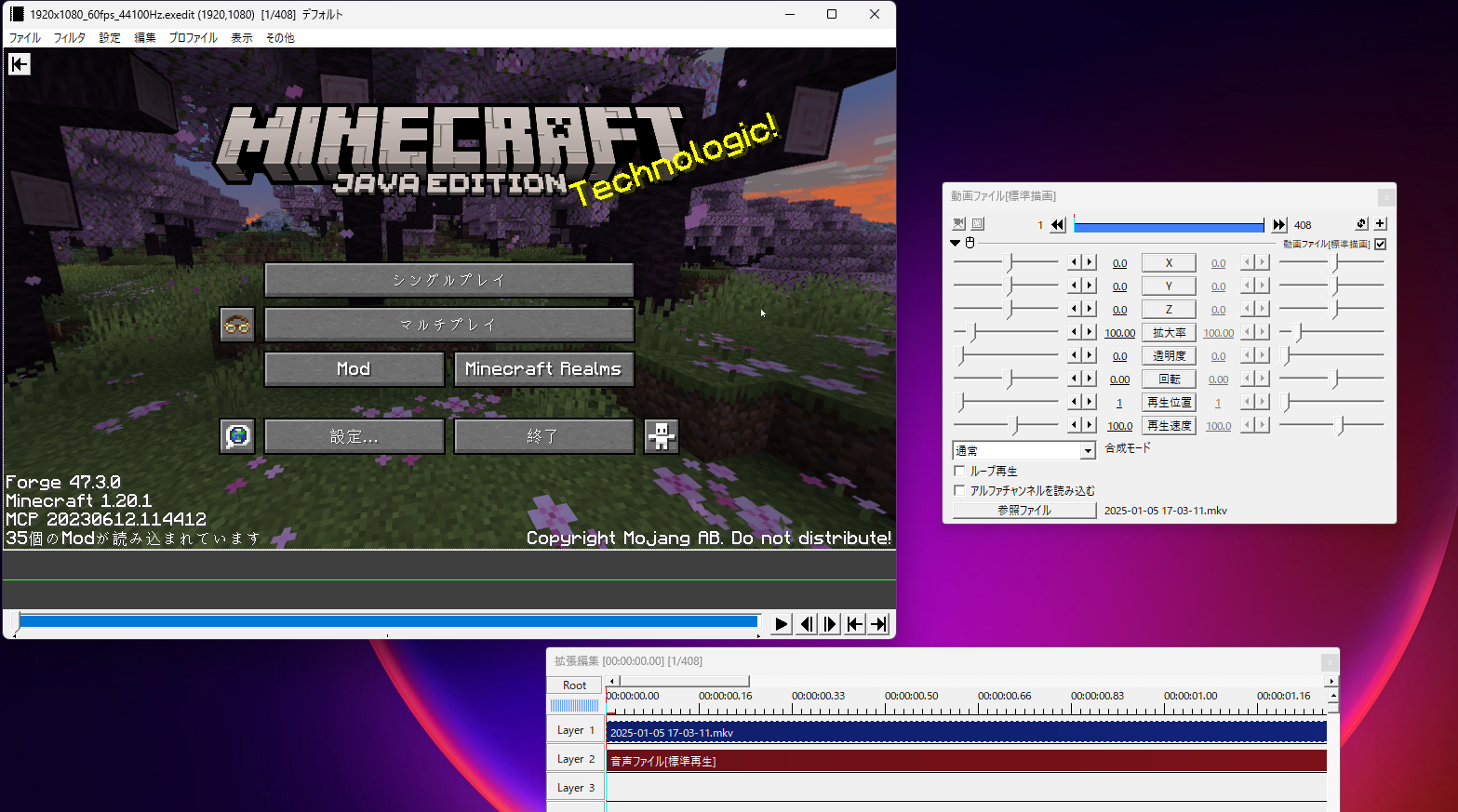
x264guiEx
AviUtlでは「AVI出力」という方法で動画を出力することができます。ですがこの方法はavi形式での出力しかできず動画投稿には向かないため、プラグインを導入して補いましょう。
動画出力プラグインにはいろいろなものがありますが、機能が多くトラブルが少ないx264guiExがおすすめです。
AVI出力は画質を落とさずに出力できるので、動画素材を作りたいときに向いています。
x264guiExの導入方法
まずはGitHubの配布ページからx264guiExをダウンロードしましょう。
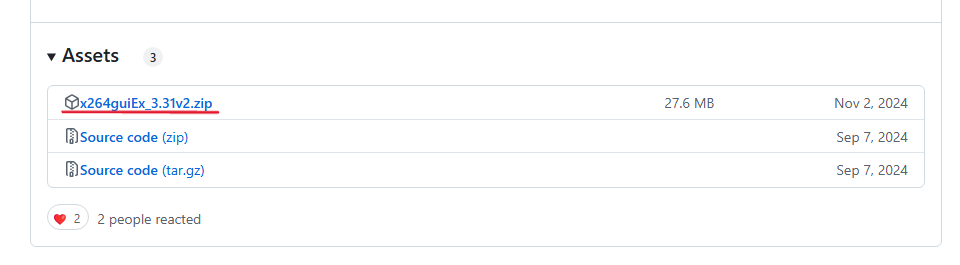
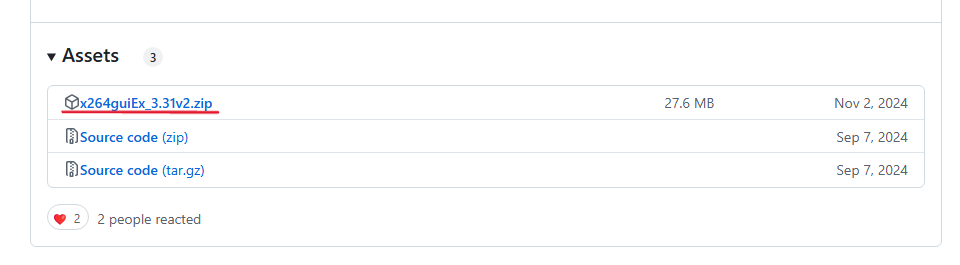
「x264guiEx_X.XX.zip」をクリックしてダウンロードしてください。(X.XXは任意のバージョン)
ダウンロードが終わったらzipファイルを解凍し、中に入っているファイルを全てaviutl.exeと同じフォルダに入れましょう。
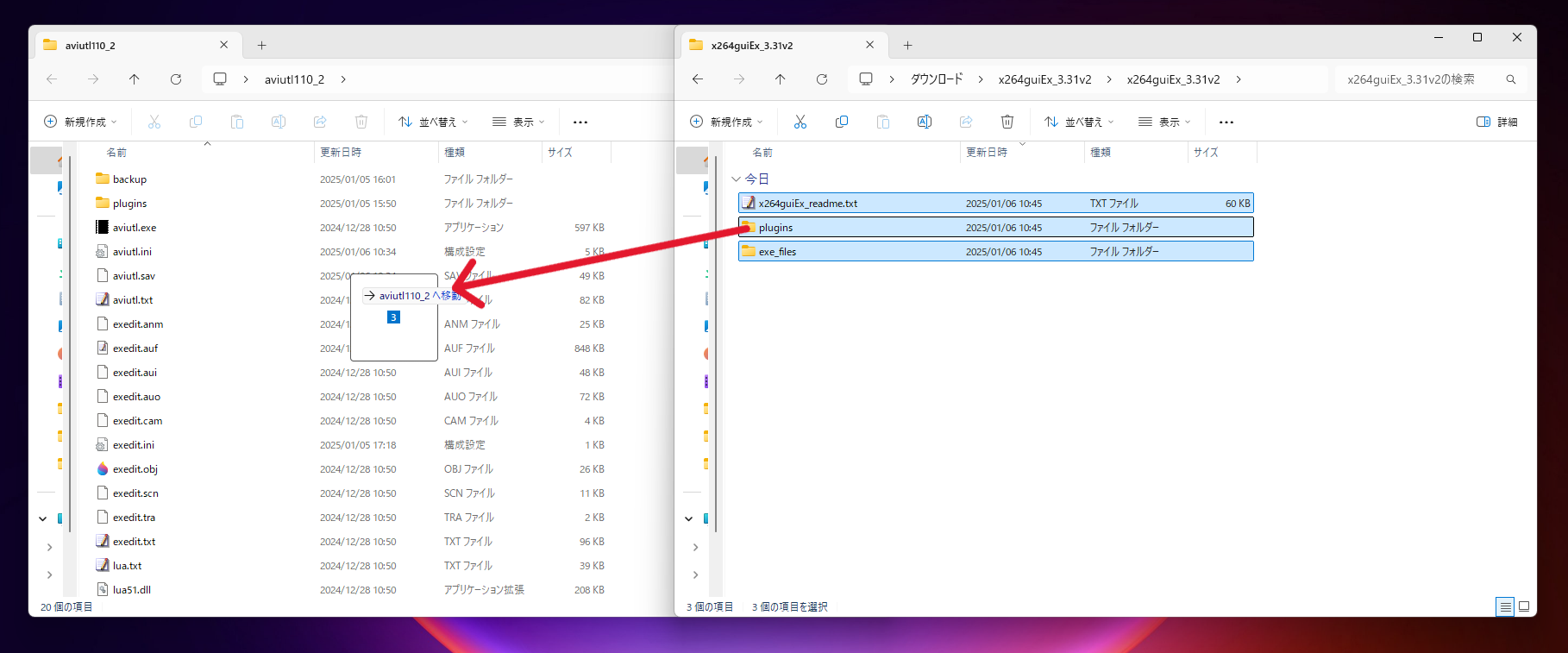
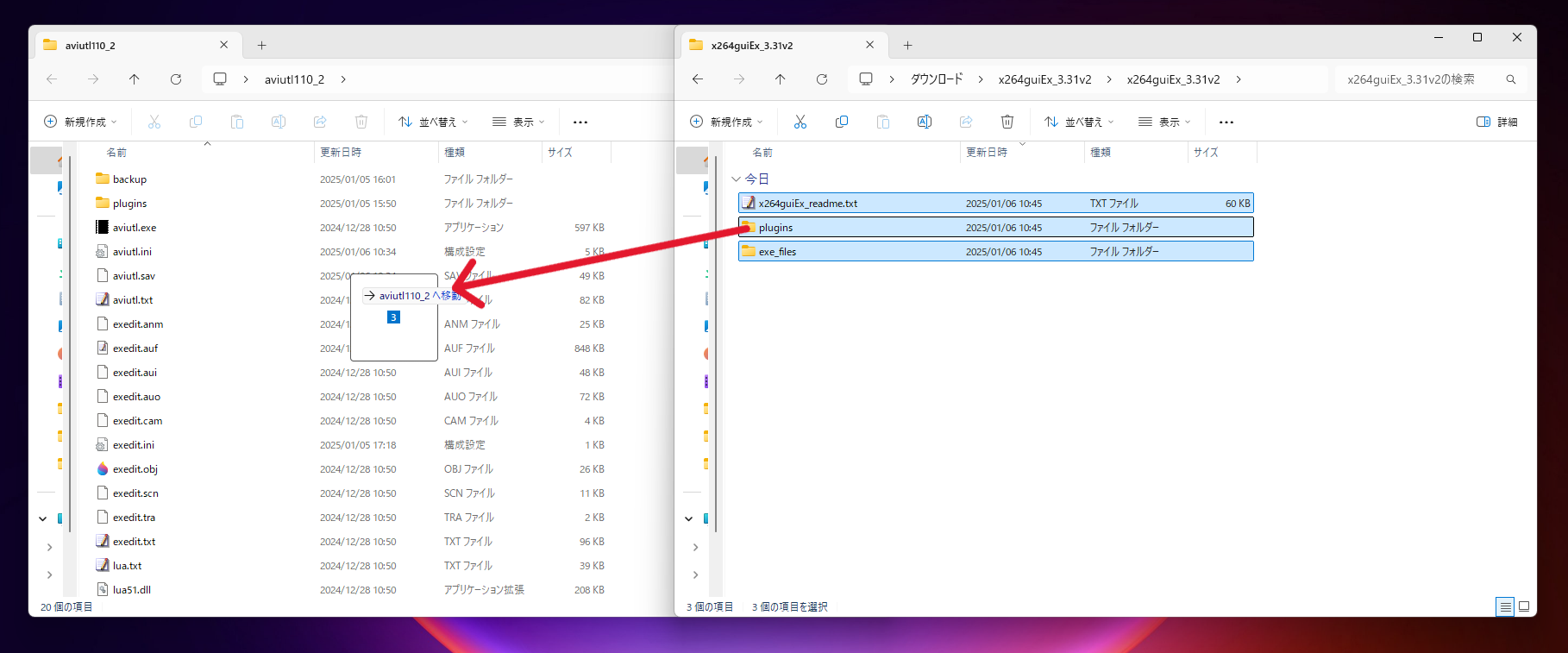
pluginsフォルダではなく、aviutl.exeと同じフォルダに入れましょう!
AviUtlを再起動すると、必要に応じて下記のメッセージが表示されます。
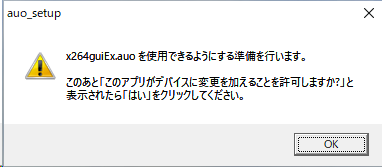
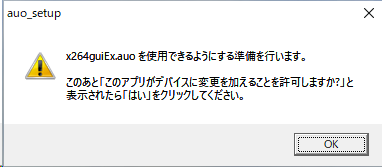
このメッセージが表示された場合はOK→はいとクリックして、必要なモジュールのインストールを行いましょう。
インストールが終わり、メニューバーのその他→出力プラグイン情報にx264guiExの情報が載っていれば導入は成功です。
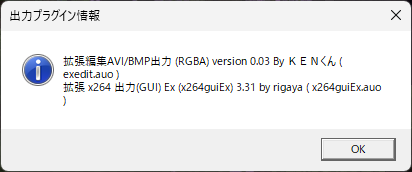
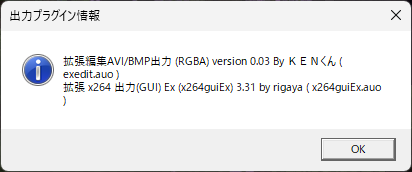
x264guiExの使い方
ファイルから「プラグイン出力」→「拡張x264出力(GUI)Ex」と進みましょう。
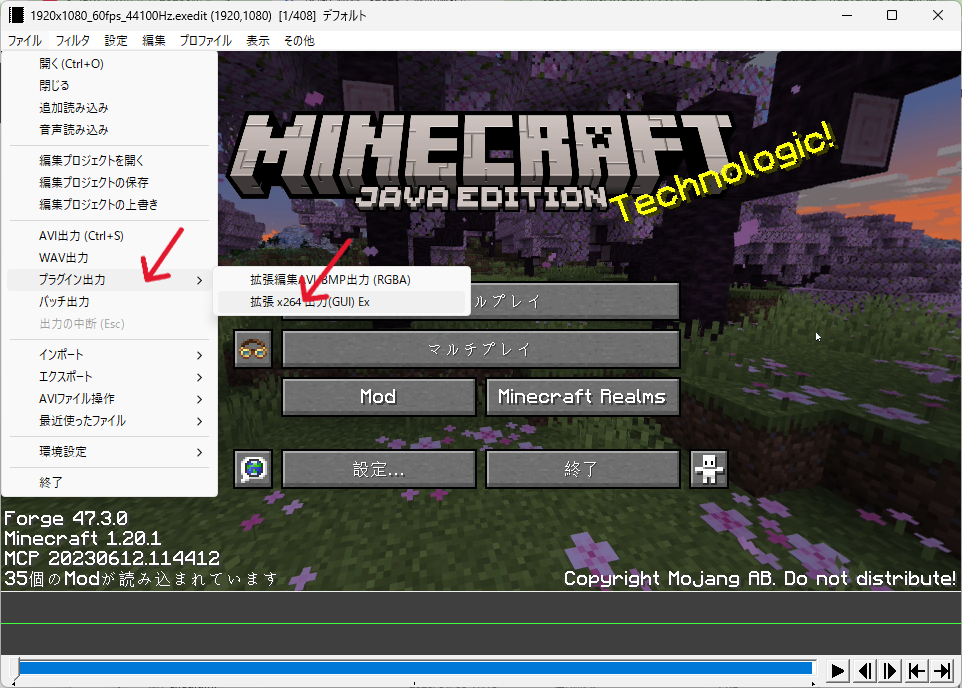
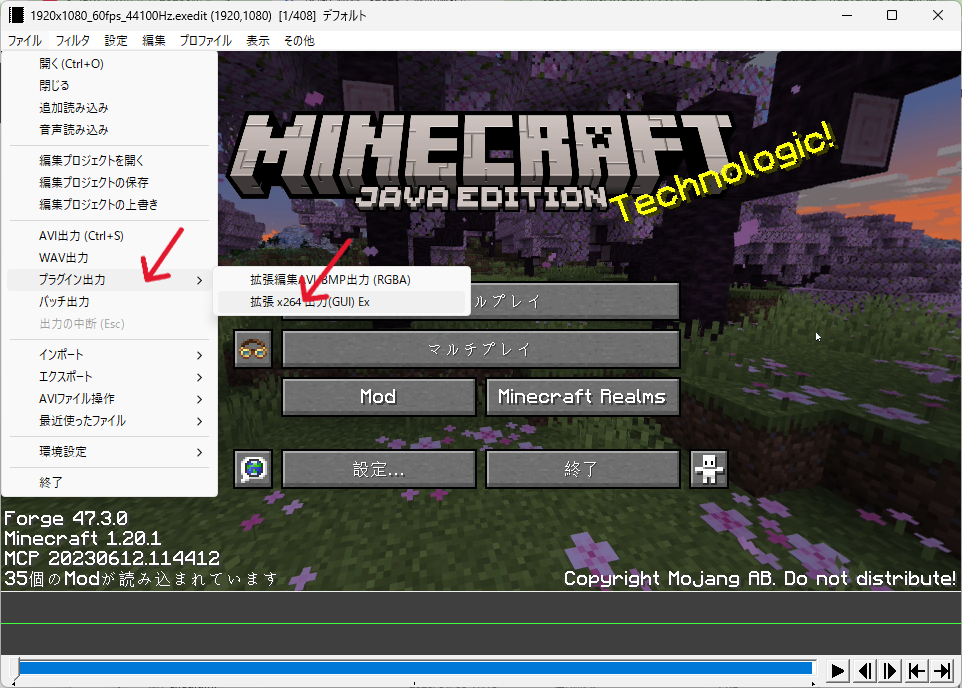
x264guiExの設定の変更、保存場所の変更などを行えるウィンドウが表示されます。
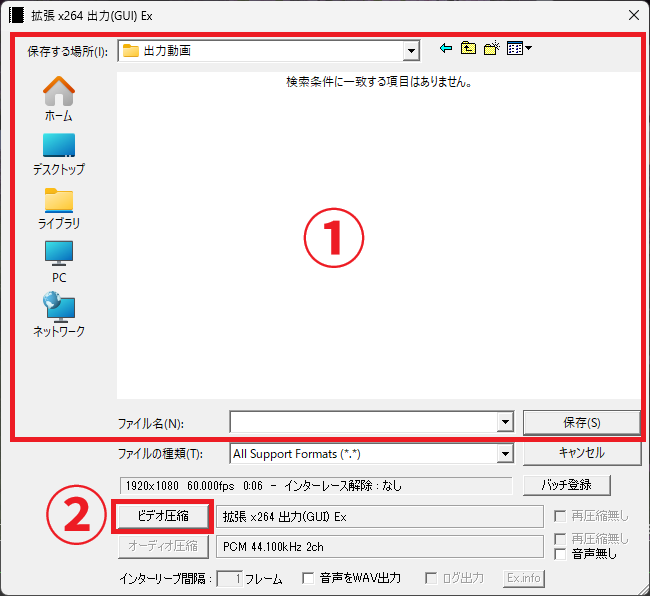
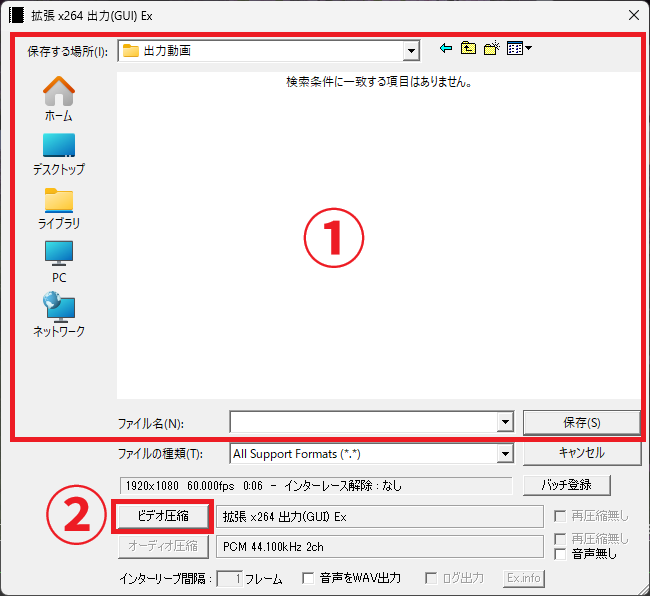
①の箇所では保存場所の変更・ファイル名の設定が行えます。保存場所を変更したい場合には、任意の場所に設定を行いましょう。
②のボタンを押すと、x264guiExの設定画面へと移ります。
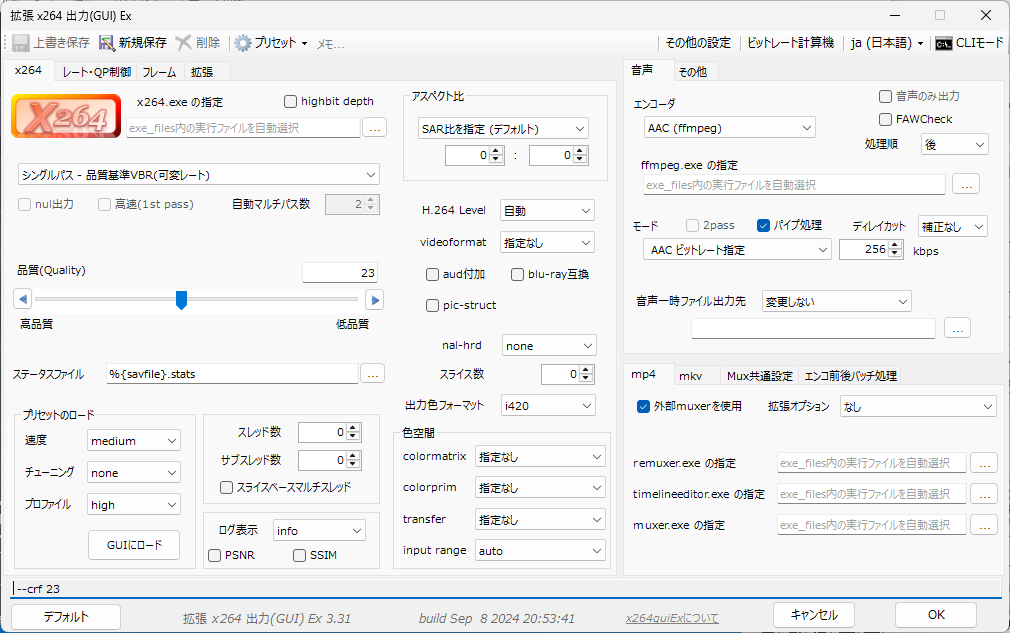
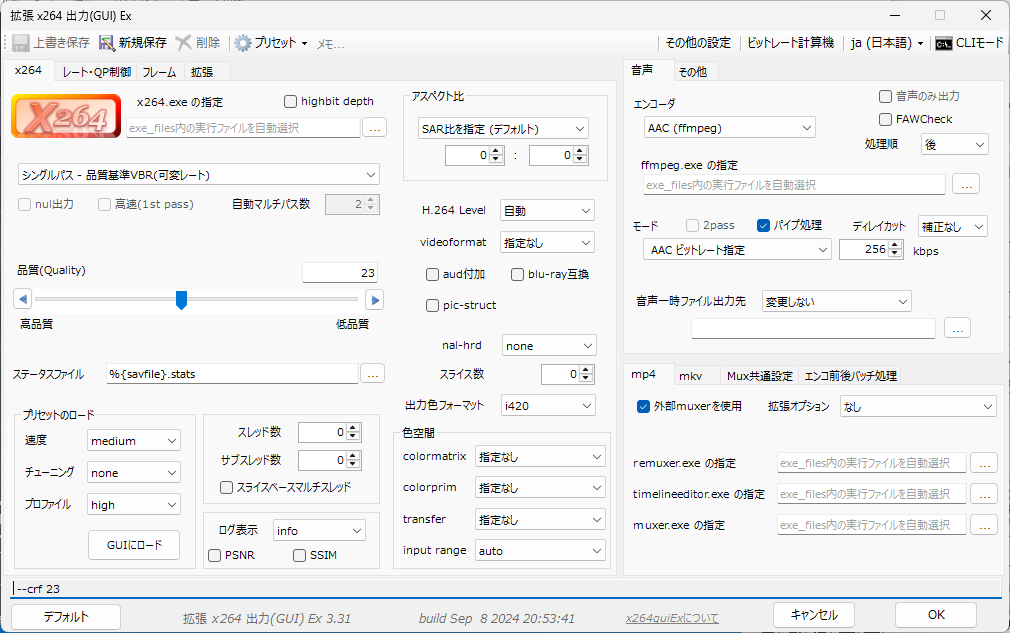
いろいろな項目が表示されますが、深くこだわらないならプリセットからYouTubeまたはニコ動のうち、投稿するプラットフォームのものを選択すればOK。
両方に投稿する場合には、YouTubeを選択して置けば問題ないでしょう。
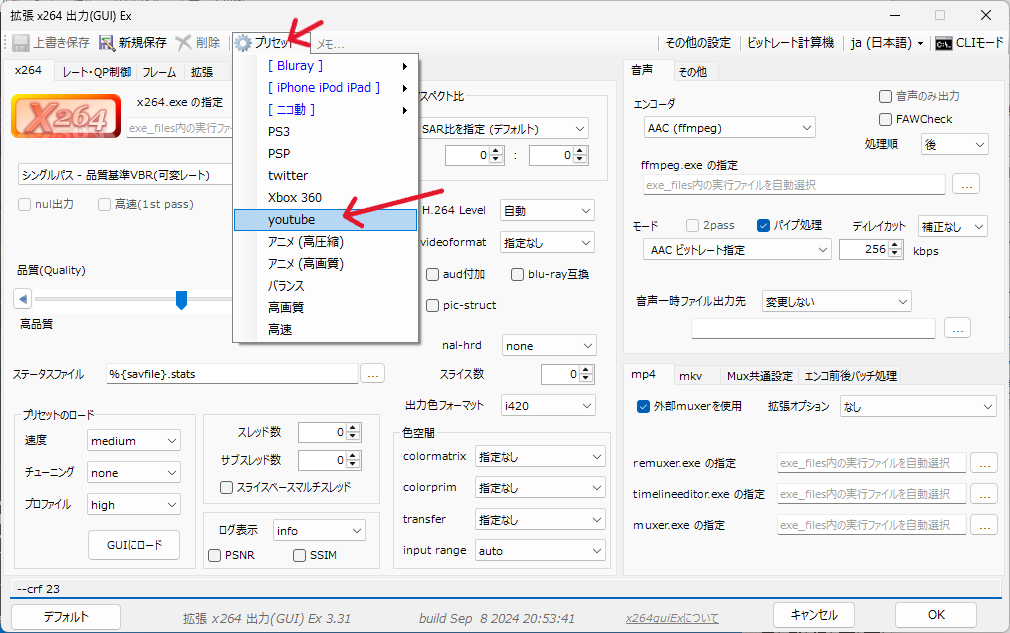
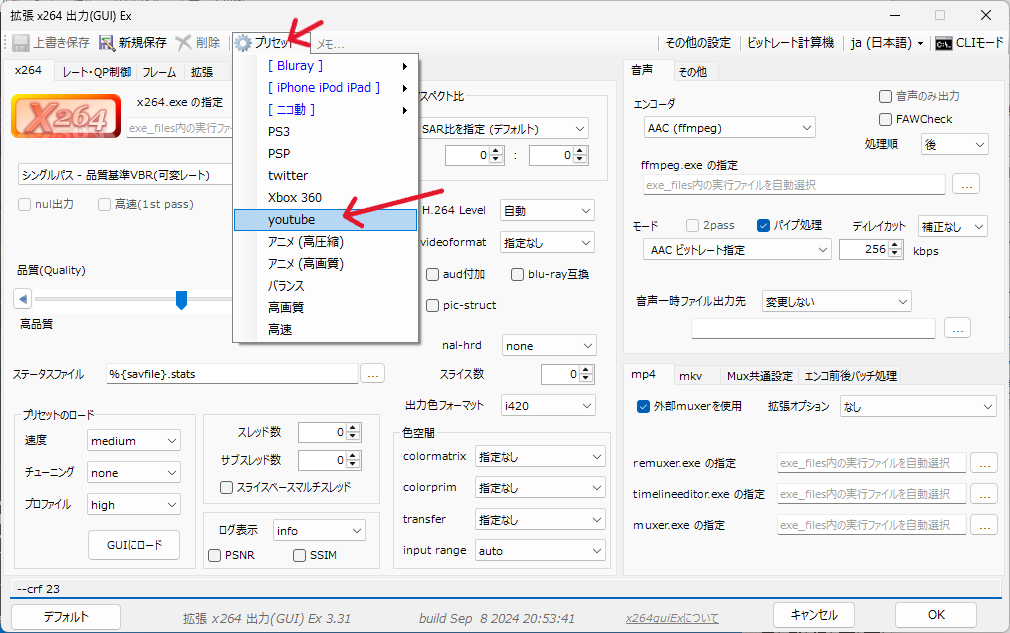
また、お好みに合わせて左下にある「プリセットのロード」の速度を変更しておきます。上にあるものほどエンコード速度が速くなりますが画質が劣化し、下にあるものほどエンコード速度が遅くなりますが画質が向上します。
基本的にはfast~slowの中からお好みのものを選択すれば良いでしょう。
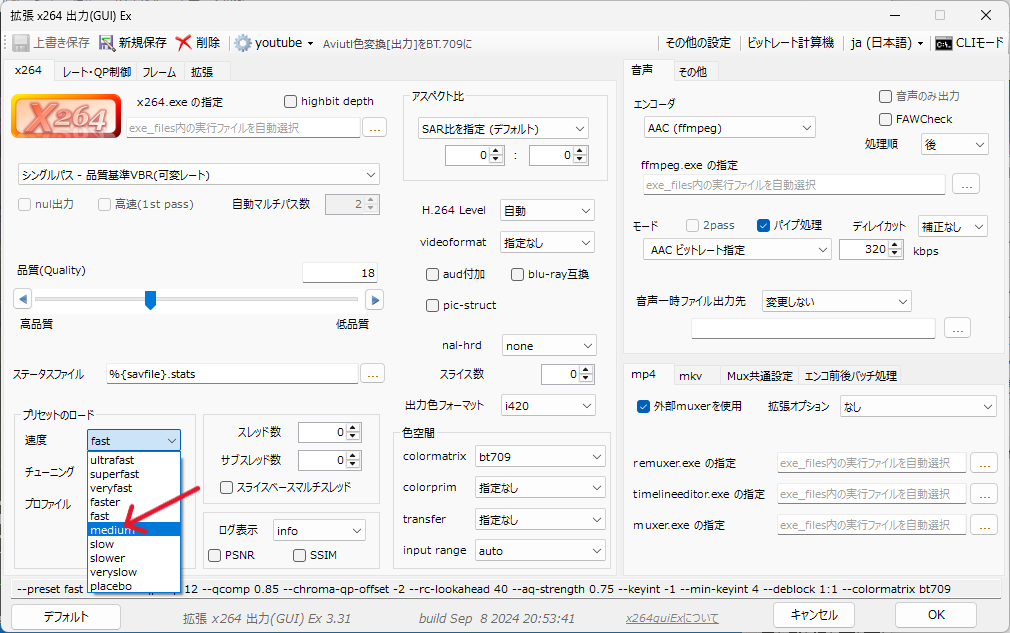
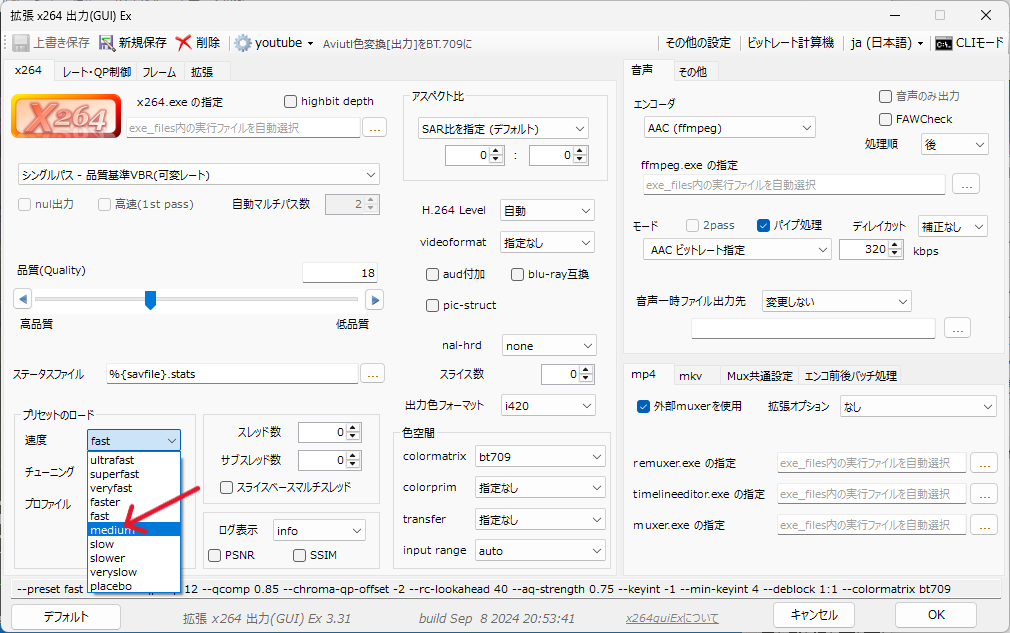
大体はmediumで何とかなります。画質を重視したいならslowを選びましょう。
設定を変更したら必要に応じて上書き保存(または新規保存)を行い、OKをクリックして設定画面を閉じましょう。
適当な名前を入力して保存をクリックすると、動画の出力が始まります。
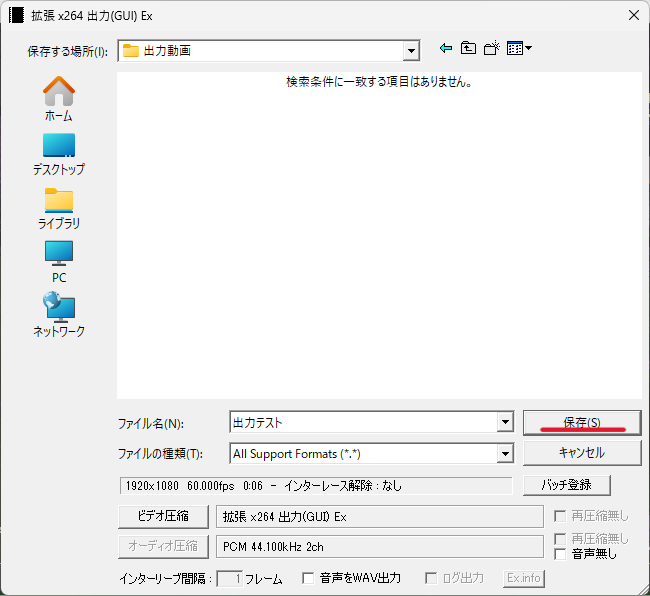
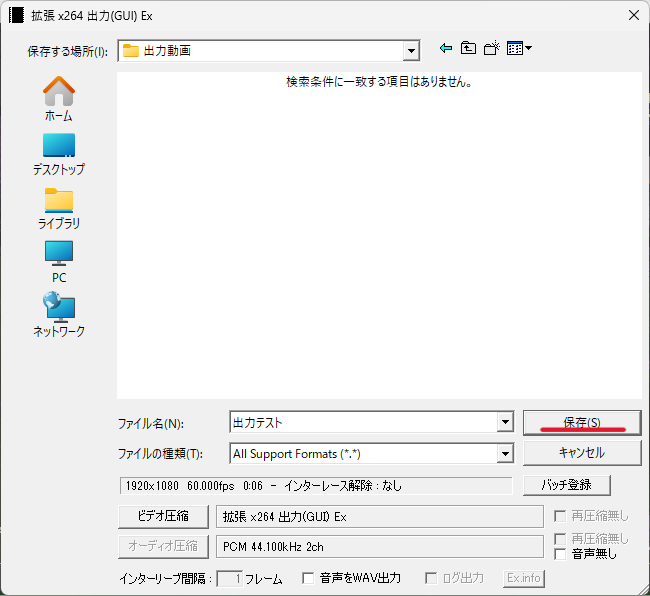
下の画面に「総エンコード時間」が表示されればエンコードが終わった合図です。出力された動画を再生し、問題がないかを確認しておきましょう。
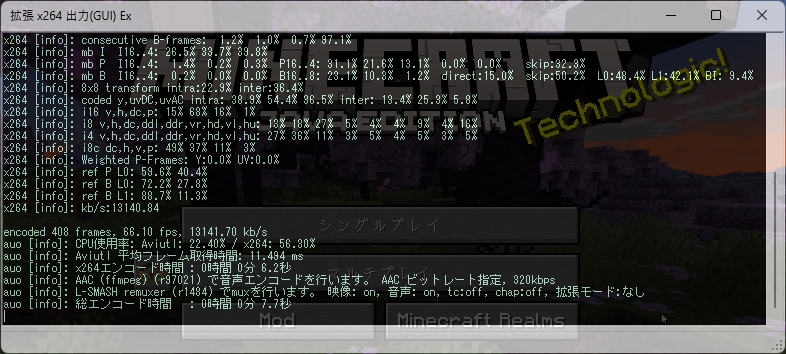
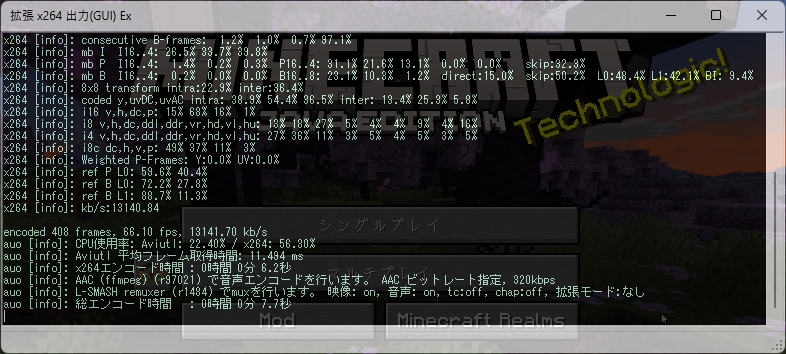
patch.aul
patch.aulはAviUtlのバグ修正・機能追加・高速化などを行ってくれるプラグインです。特に動画制作に欠かせない縁取り文字が格段に軽くなるので、これだけでも入れる価値が十分にあります。
不意に起こるトラブルやクラッシュを未然に防ぐことができるので、必ず導入しておきましょう。
patch.aulの導入方法
まずはGitHubの配布ページにアクセスします。
下の方にスクロールしたところにある「patch.aul_r43_ss_XX.zip」をクリックしてダウンロードしましょう。(XXは任意のバージョン)
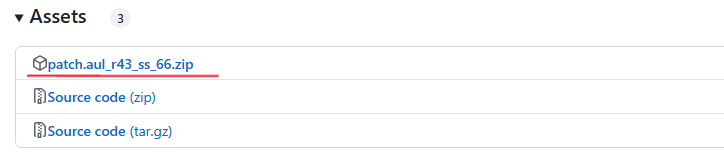
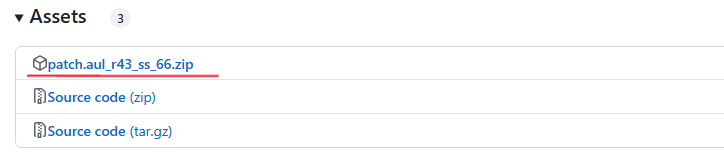
zipファイルがダウンロード出来たら解凍し、中にある「patch.aul」をaviutl.exeと同じフォルダに入れます。
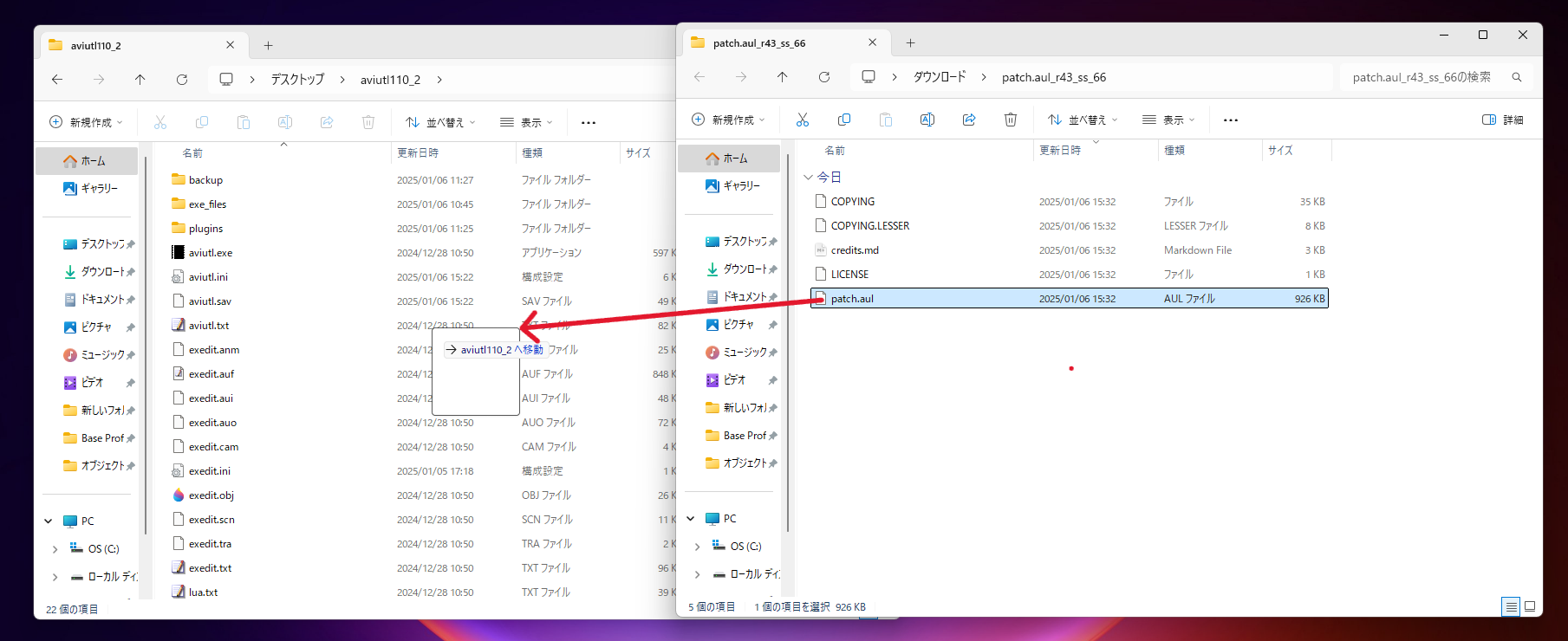
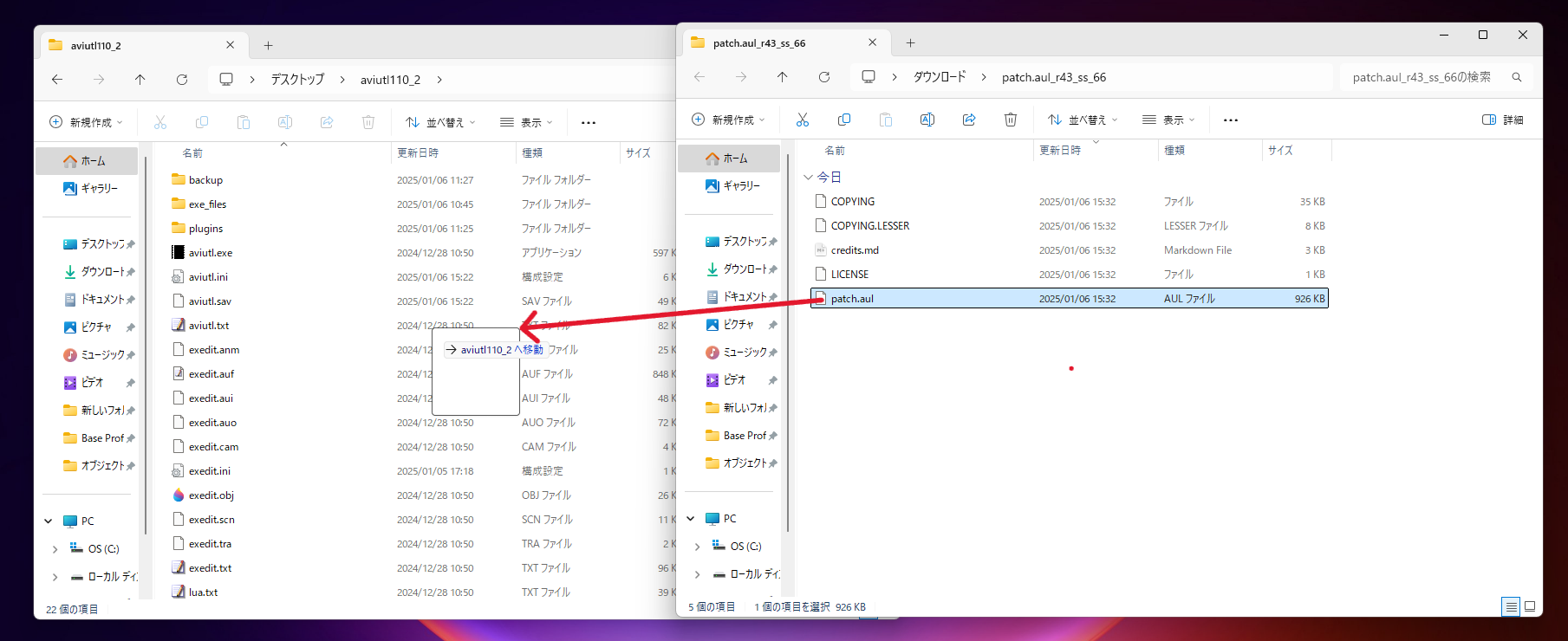
264guiExと同じく、aviutl.exeと同じフォルダに入れましょう!
AviUtlを再起動し、メニューバーのその他にpatch.aulがあれば導入は成功です。無い場合には、次の「Visual C++ 再頒布可能パッケージを導入する」へと進んでください。
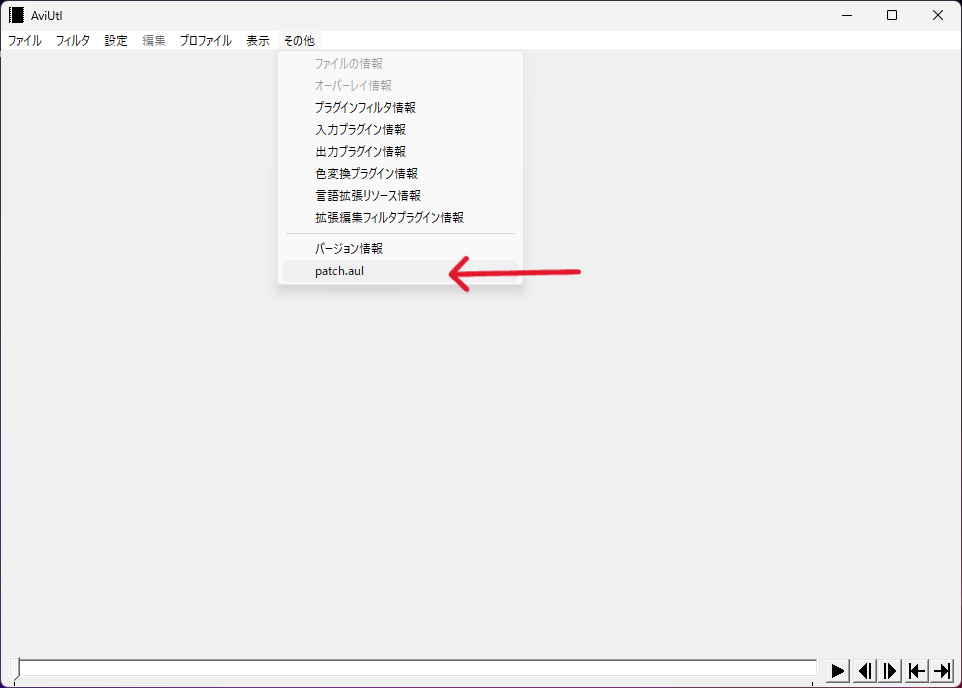
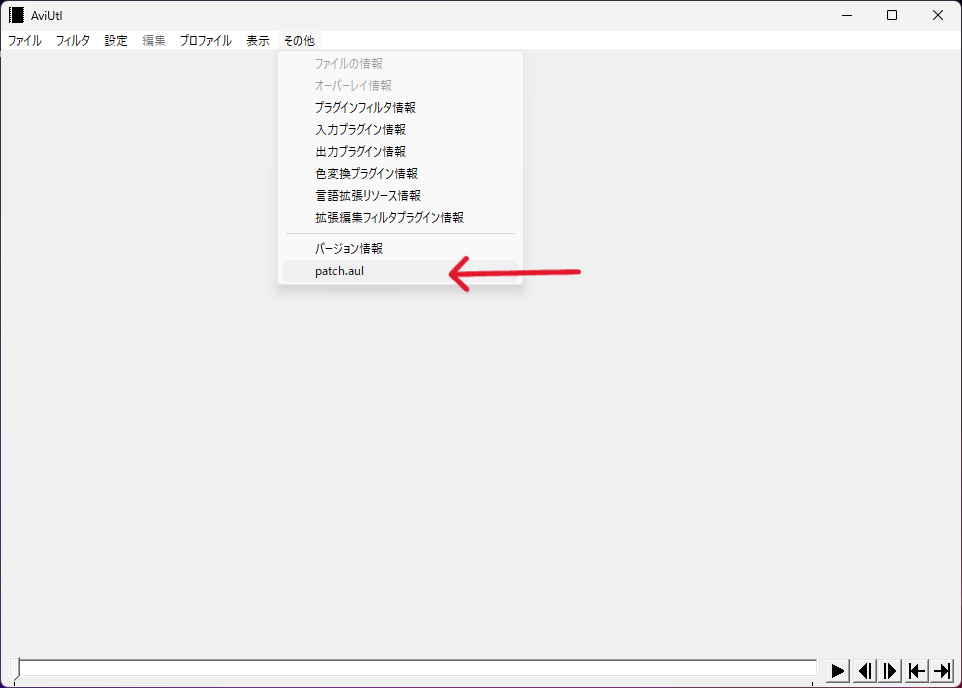
Visual C++ 再頒布可能パッケージを導入する
patch.aulが正しく動作するためにはVisual C++ 再頒布可能パッケージが必要になります。
今回導入するのは2015-2022というバージョン。プラグインによっては他のバージョンが必要になる場合もあります。
まずは配布ページからインストーラーをダウンロードしましょう。下のボタンから配布ページに飛び、2015-2022と書かれたリンクをクリックしてください。
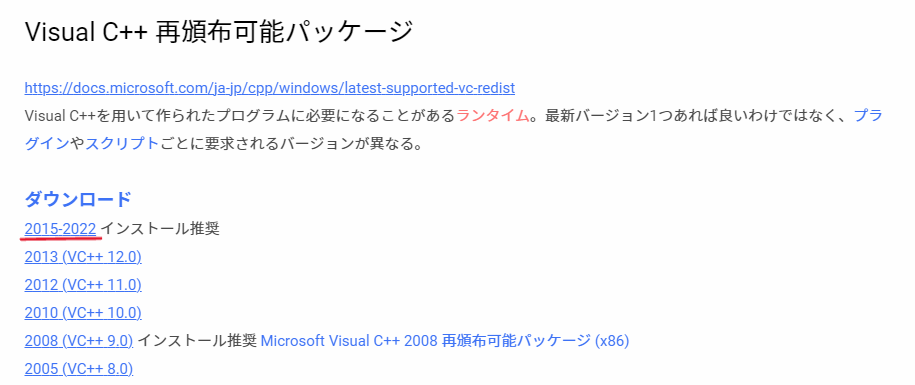
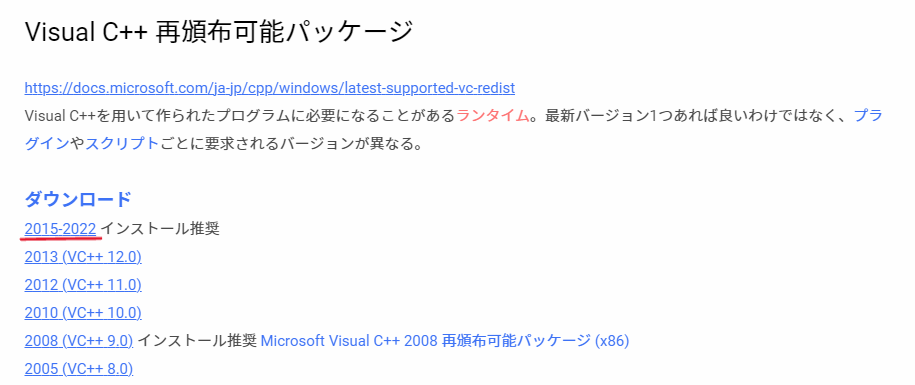
ダウンロードしたVC_redist.x86.exeをダブルクリックして起動します。
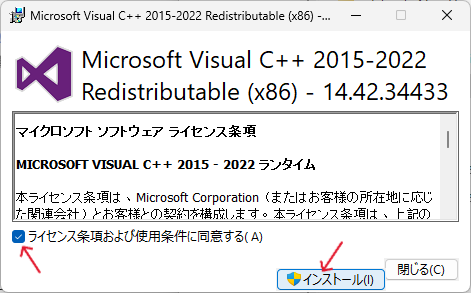
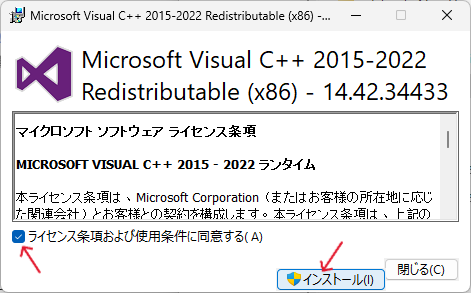
インストール画面が表示されるので、利用規約を読んでから同意にチェックを入れ、インストールをクリックしましょう。
下のポップアップが表示されればインストールは完了です。
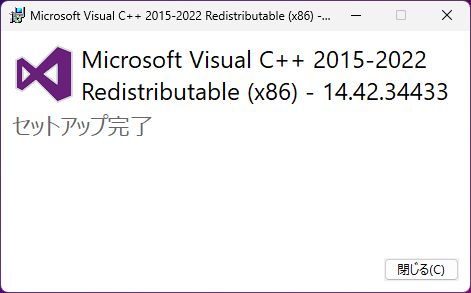
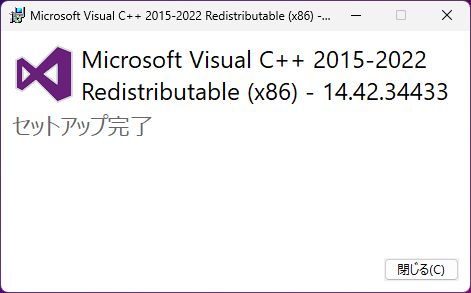
Visual C++ 再頒布可能パッケージのインストールが終わったらAviUtlを起動し、メニューバーのその他にpatch.aulがあるかも確認しておきましょう。
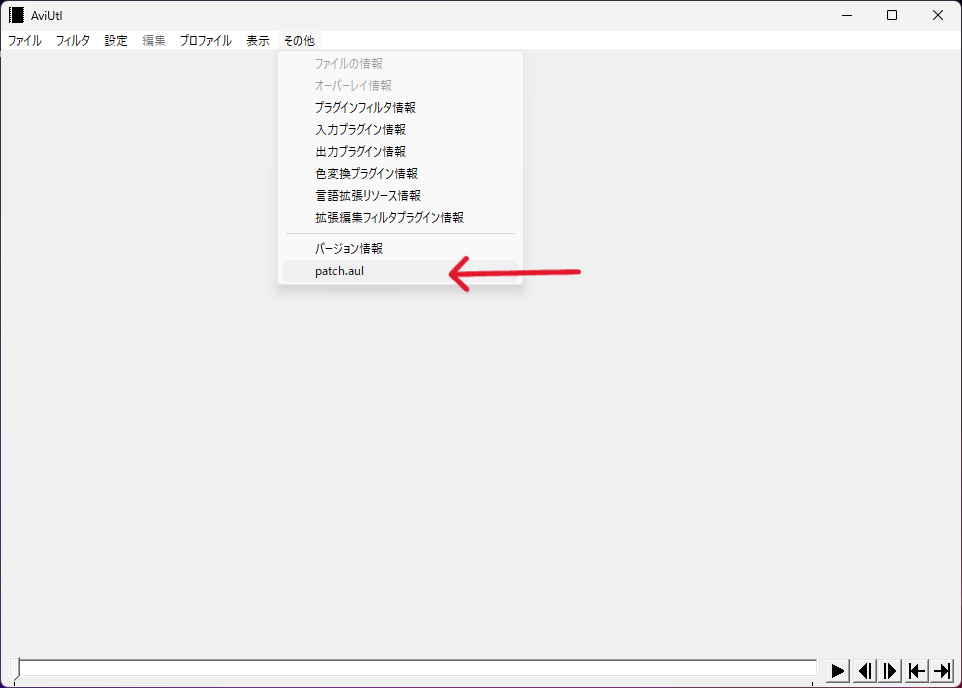
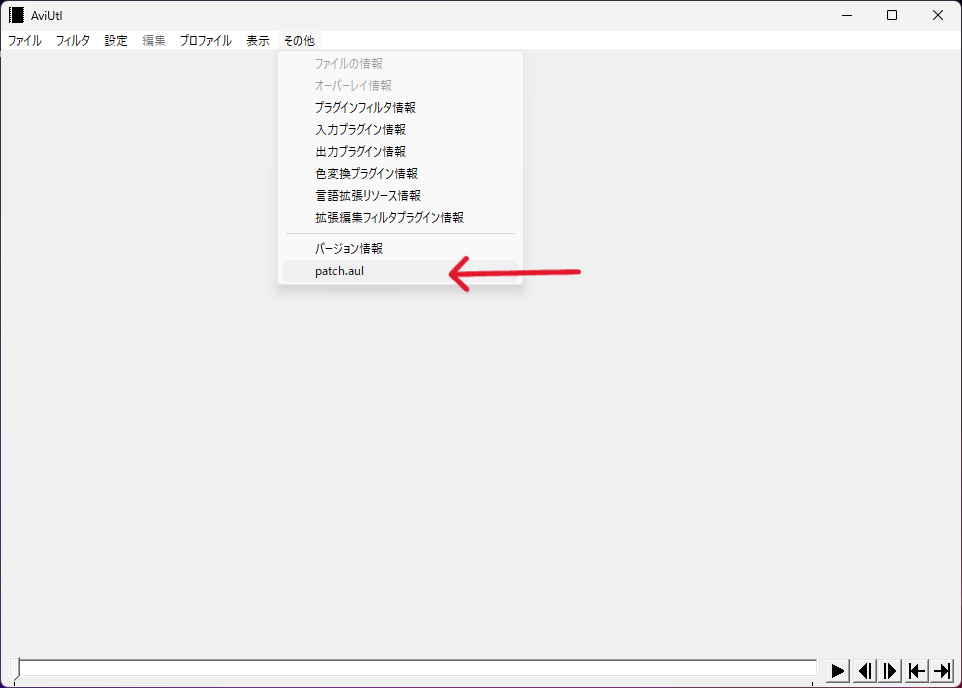
InputPipePlugin
AviUtlは動画の編集中や出力中にメモリの使用量がキャパを超えるとエラーが起きてしまいます。InputPipePluginはそんなトラブルを防ぐことができるプラグイン。
具体的にはL-SMASH Worksを別プロセスで実行し、AviUtl本体の使用メモリ量を削減してくれます。
例えば動画をカット編集した時のもっさり感が無くなり、快適に編集ができるようになります。
InputPipePluginの導入方法
下のボタンからGitHubの配布ページにアクセスして「InputPipePlugin_X.X.zip」をダウンロードしましょう。(X.Xは任意のバージョン)
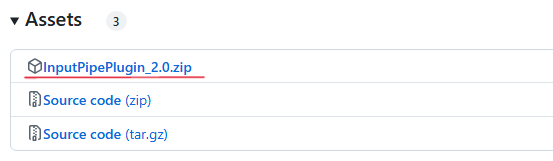
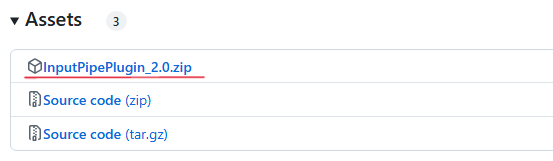
ダウンロードしたファイルを解凍し
- InputPipeMain.exe
- InputPipeMain64.exe
- InputPipePlugin.aui
の3つをpluginsフォルダに入れましょう。
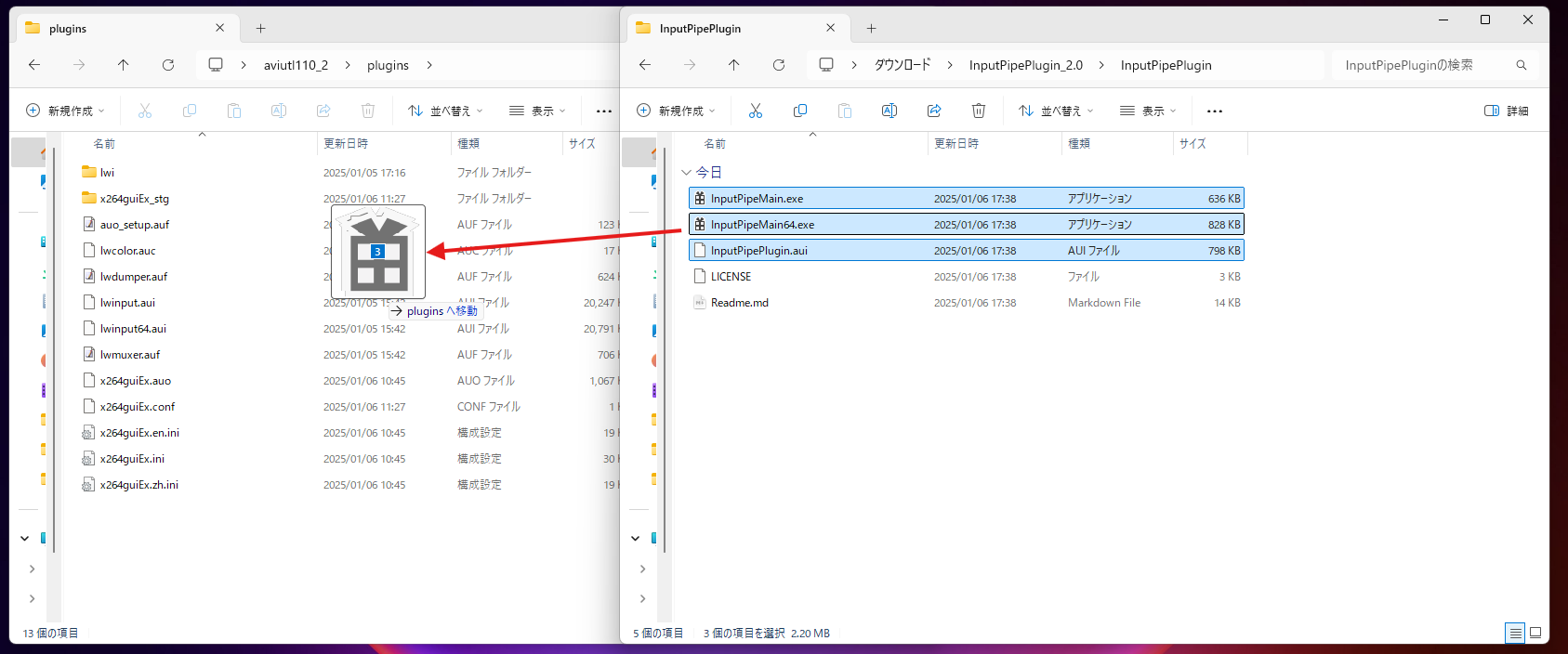
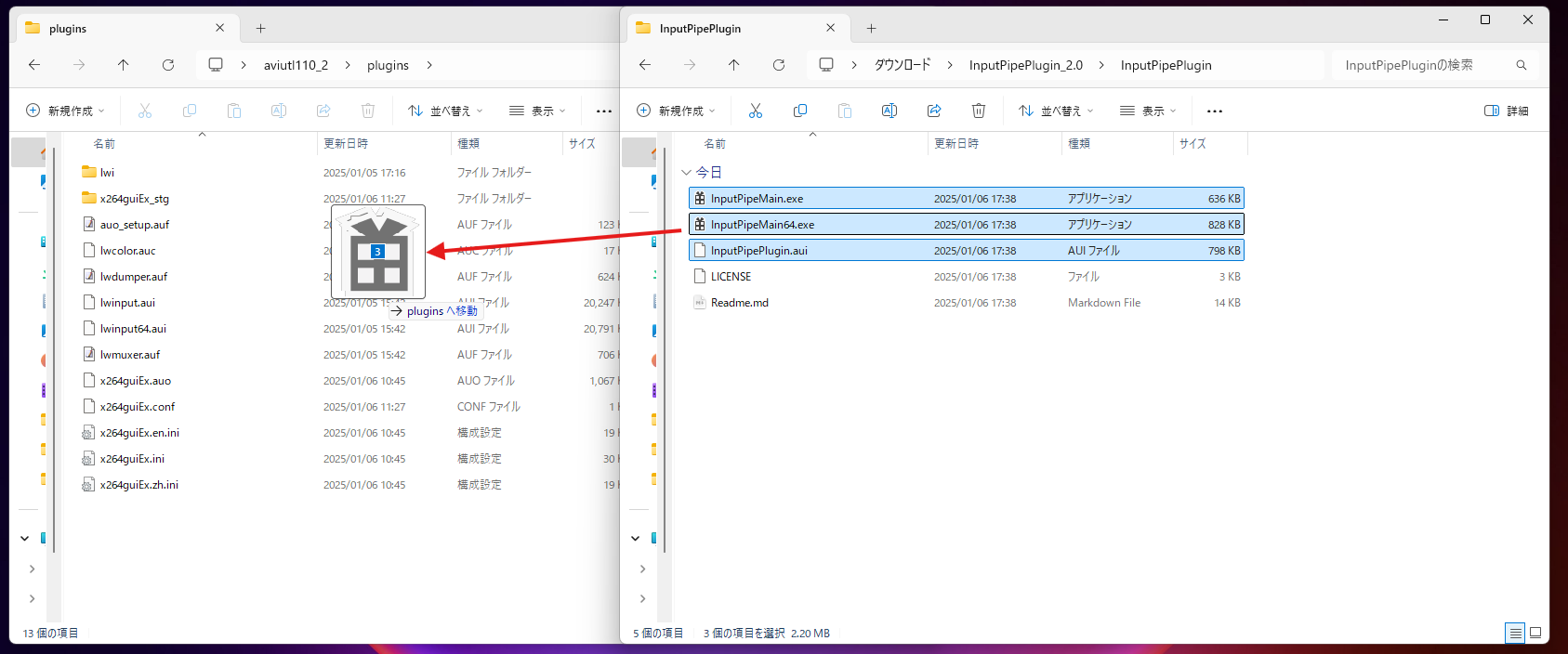
入力プラグインの優先度を変更する
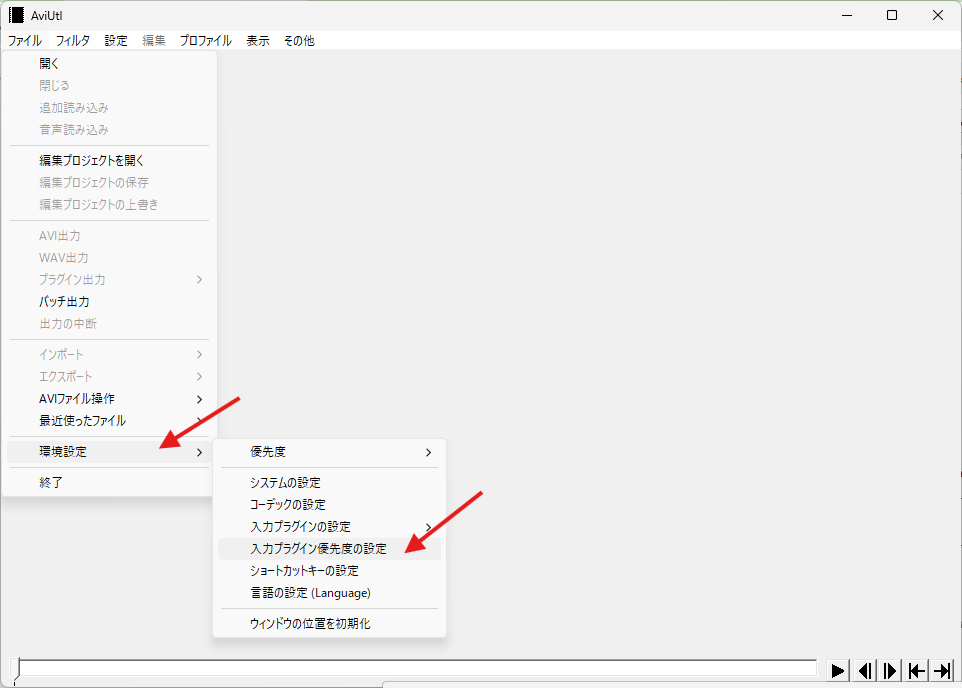
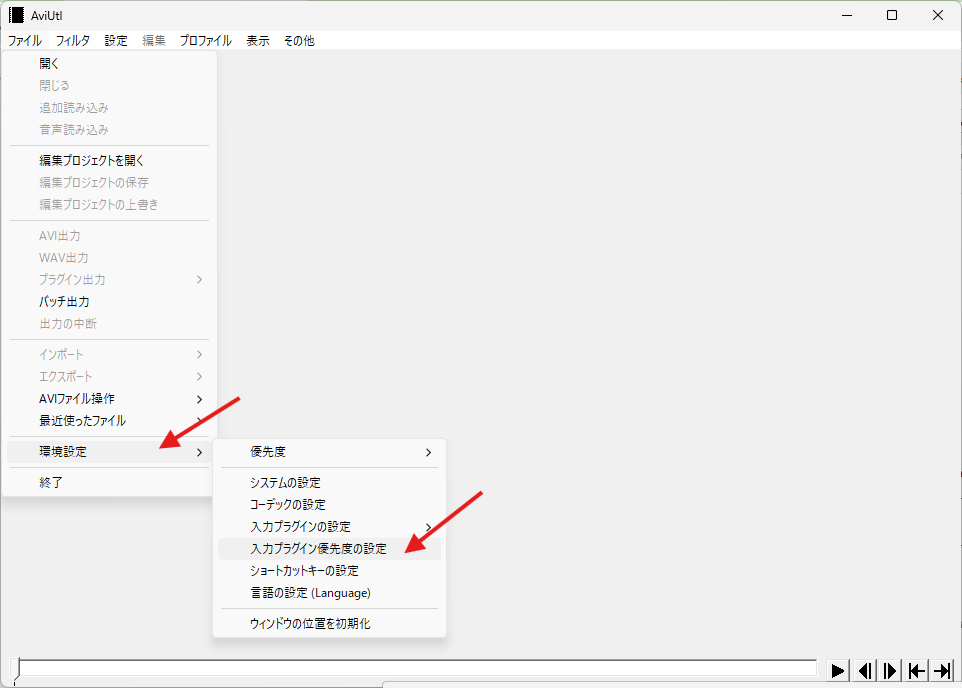
InputPipePluginをpluginsフォルダに入れたらAviUtlを再起動し、環境設定→入力プラグイン優先度の設定から各プラグインの優先度を変更します。
読み込むときの動きが軽いものを優先的に使うことで、AviUtlをより快適に使えるようになります。
優先度は以下のように設定しましょう。
- BMP File Reader
- JPEG/PNG File Reader
- AVI/AVI2 File Reader
- Wave File Reader
- InputPipePlugin
- L-SMASH Works File Reader
- 拡張編集 File Reader
- AVI File Reader ( Video For Windows )
設定画面の上に移動・下に移動を押すことで、選択したプラグインの優先度を変更することができます。
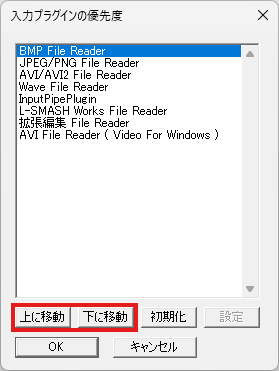
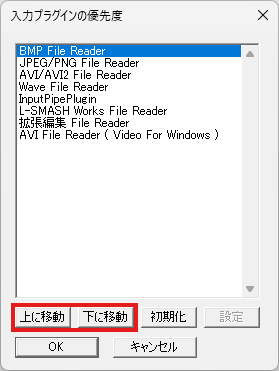
優先度の設定については下のサイトのものを参考にさせていただきました。ありがとうございます。


動画ファイルのバンドル数を上げる
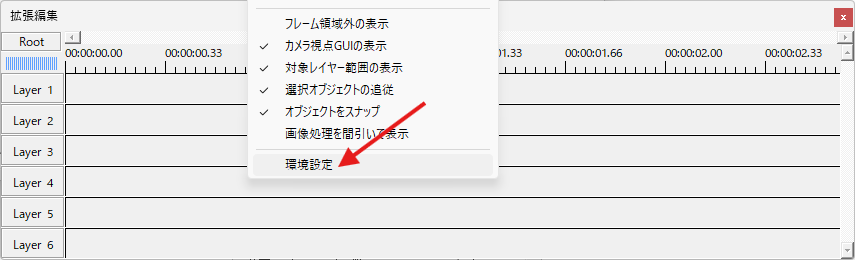
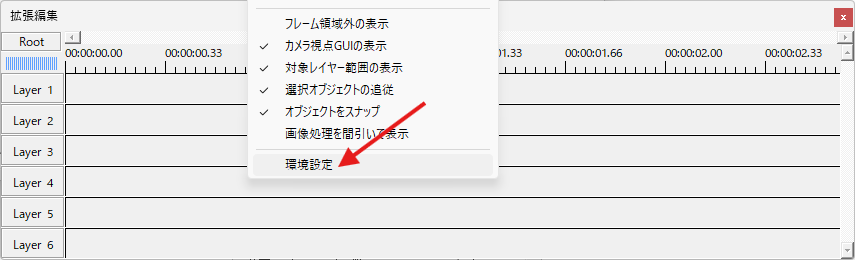
最後に拡張編集上で右クリック→環境設定と進み、動画ファイルのバンドル数を最大数の32に設定しておきます。
動画ファイルのバンドル数は動画ファイル・音声ファイルの情報を保持しておける数のこと。この数値よりもたくさんの動画ファイル・音声ファイルを同時に表示させるとAviUtlが重くなるため、数が大きいほどAviUtlが快適に扱えるようになります。


ボイロ実況を作るならPSDToolKitも導入しよう
AviUtlでボイロ実況を作るなら、音声の入力や立ち絵の操作を補佐してくれるツールセット「PSDToolKit」も合わせて導入しましょう。
PSDToolKitは配布ページにある「psdtoolkit_vX.X.XbetaXX.zip」からダウンロードすることができます。
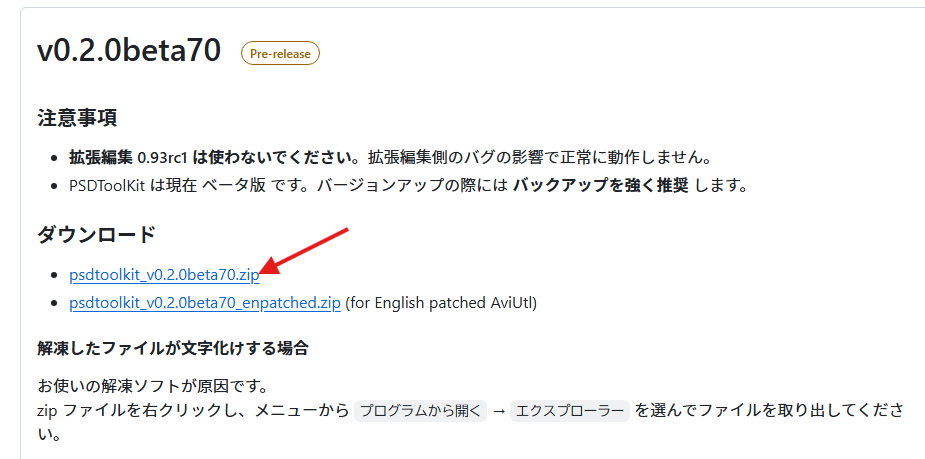
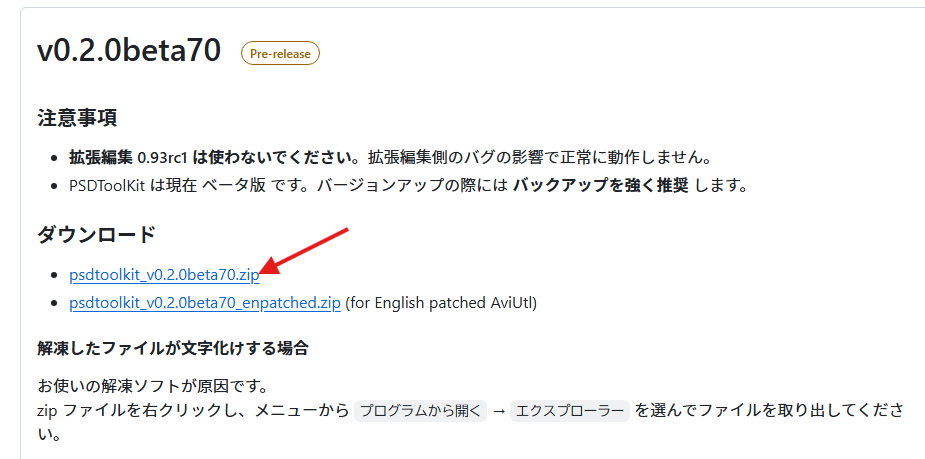
PSDToolKitには本体の他に、以下のプラグイン等が同梱されています。どれも非常に便利なツールなので、まとめて全て導入してしまいましょう。
- AudioMixer.auf
- ごちゃまぜドロップス
- 拡張編集RAMプレビュー
- キャッシュテキスト
- かんしくん
ダウンロードしたzipファイルを解凍したら、中身を全てaviutl.exeと同じフォルダに入れれば導入は完了です。
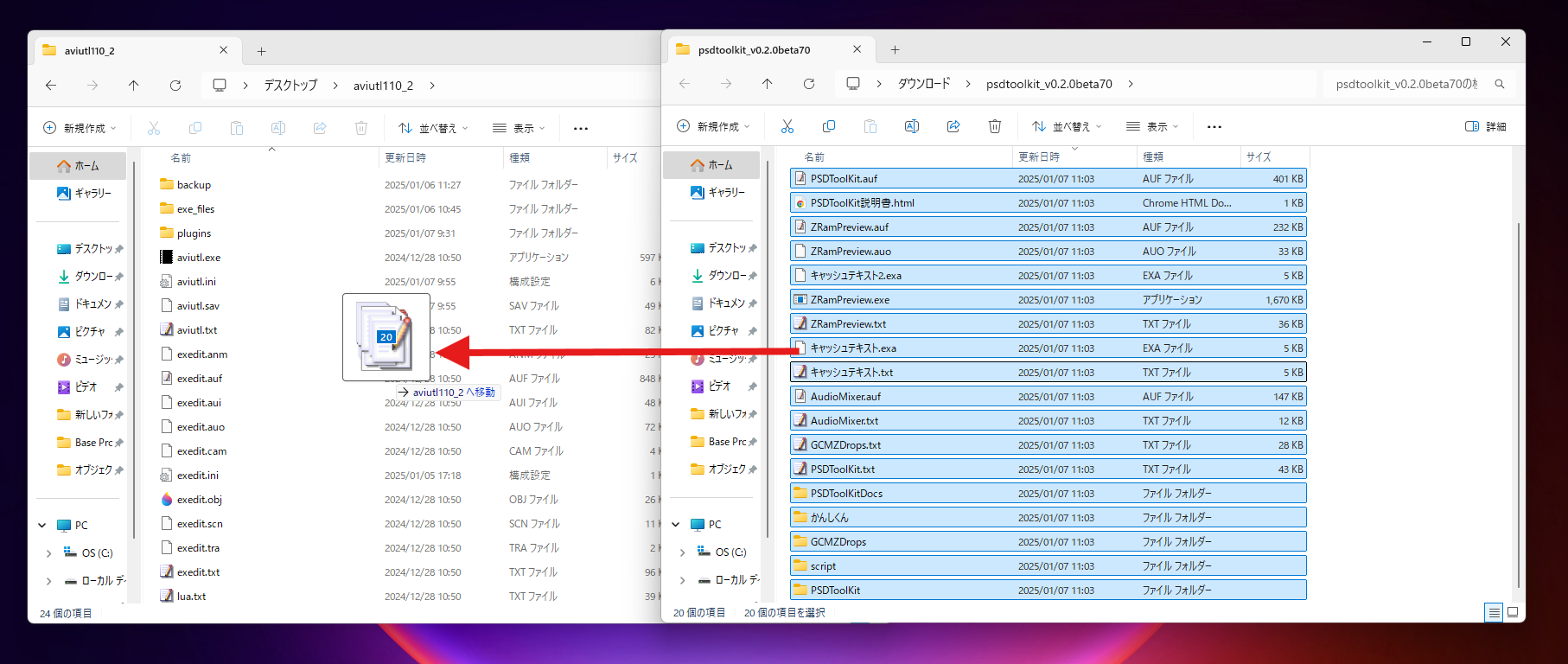
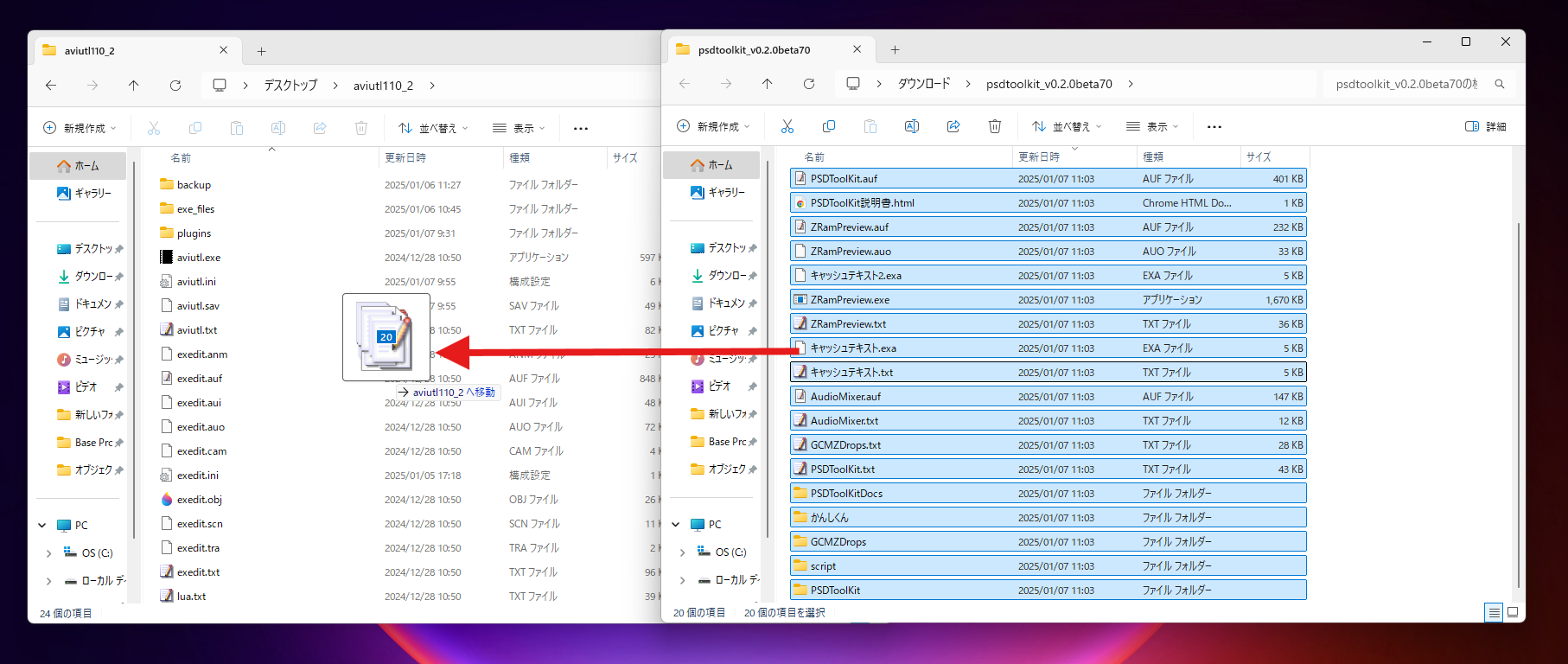
ただしscriptフォルダを既に作っている場合は、別途中身を移しましょう
この後は同梱されている「PSDToolKit説明書.html」に従って設定を進めていきます。
※具体的な設定の手順などは別の記事にてまとめる予定です。
