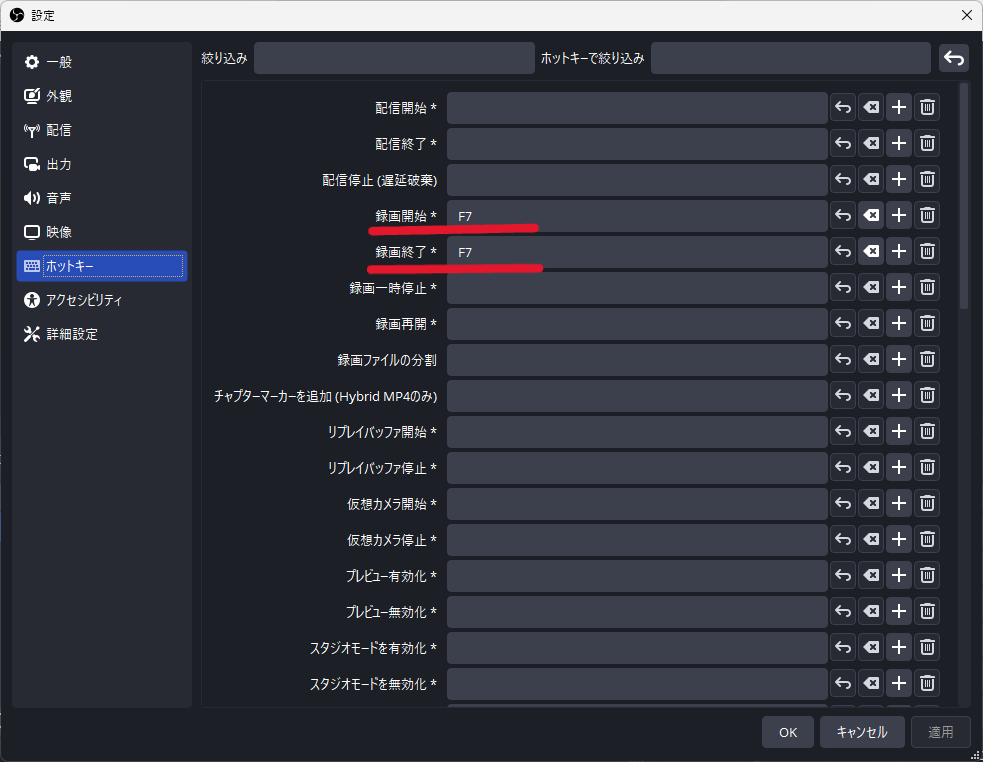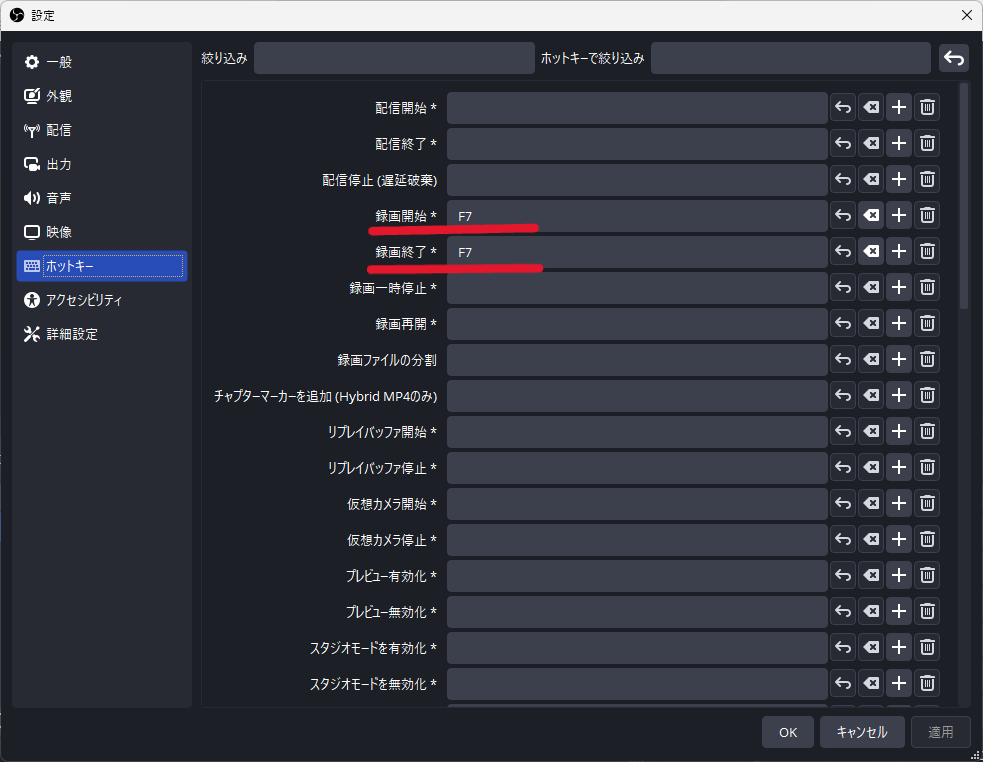PCゲームの実況動画を作るときには欠かせないキャプチャソフト。
キャプチャソフトはゲームなどの他ソフトと一緒に起動するため、無駄に多機能なものを選ぶとパソコンの動作が重くなってしまうこともあります。
撮影時に必要な機能を考慮して、自分に合ったキャプチャソフトを選びましょう。
おすすめ無料キャプチャソフトまとめ
- Xbox Game Bar:インストール不要。シンプルで使い方が簡単。
- NVIDIAアプリ:Xbox Game Barより多機能。キャプチャモードの使い分けができ汎用性が高い。
- OBS Studio:有名な配信用ツール。キャプチャする対象を細かく設定できる。一番オススメ!
Xbox Game Bar
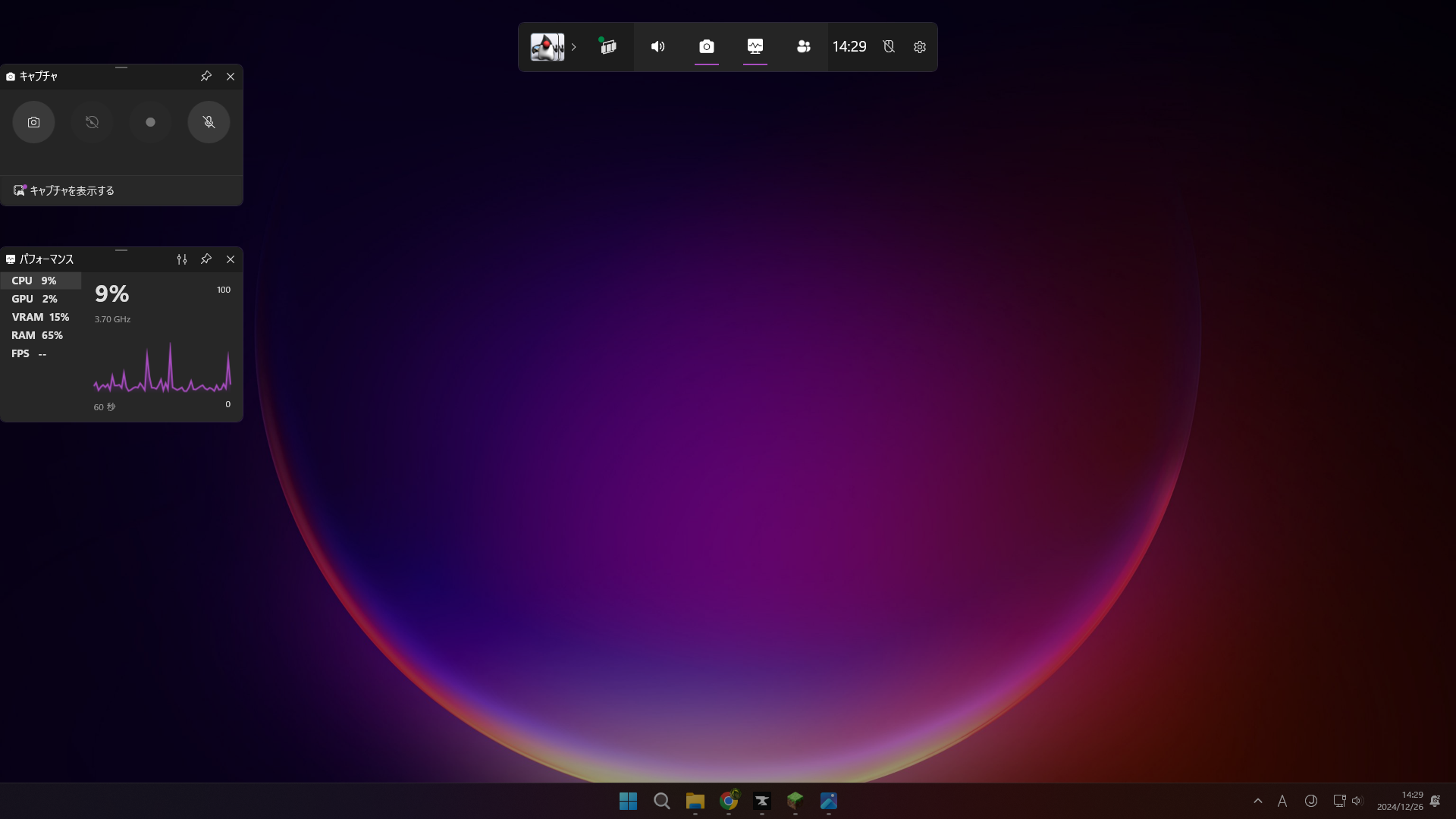
Xbox Game BarはWindows10以降に標準搭載されているキャプチャソフトです。
機能は非常にシンプルで必要最低限の設定しか用意されていませんが、わざわざインストールする必要が無いのは大きなメリット。
「とにかく録画ができればそれでいい」という方は、まずXbox Game Barを試してみるのが良いでしょう。
Xbox Game Barの使い方
Xbox Game Barの録画機能は「Windowsキー + G」でXbox Game Barを開き、録画ボタンを押すことで使うことができます。
またXbox Game Barを開かなくても「Windowsキー + Alt + R」で録画を開始することができます。素早く録画を開始したいときにはこちらのショートカットを使ってみましょう。
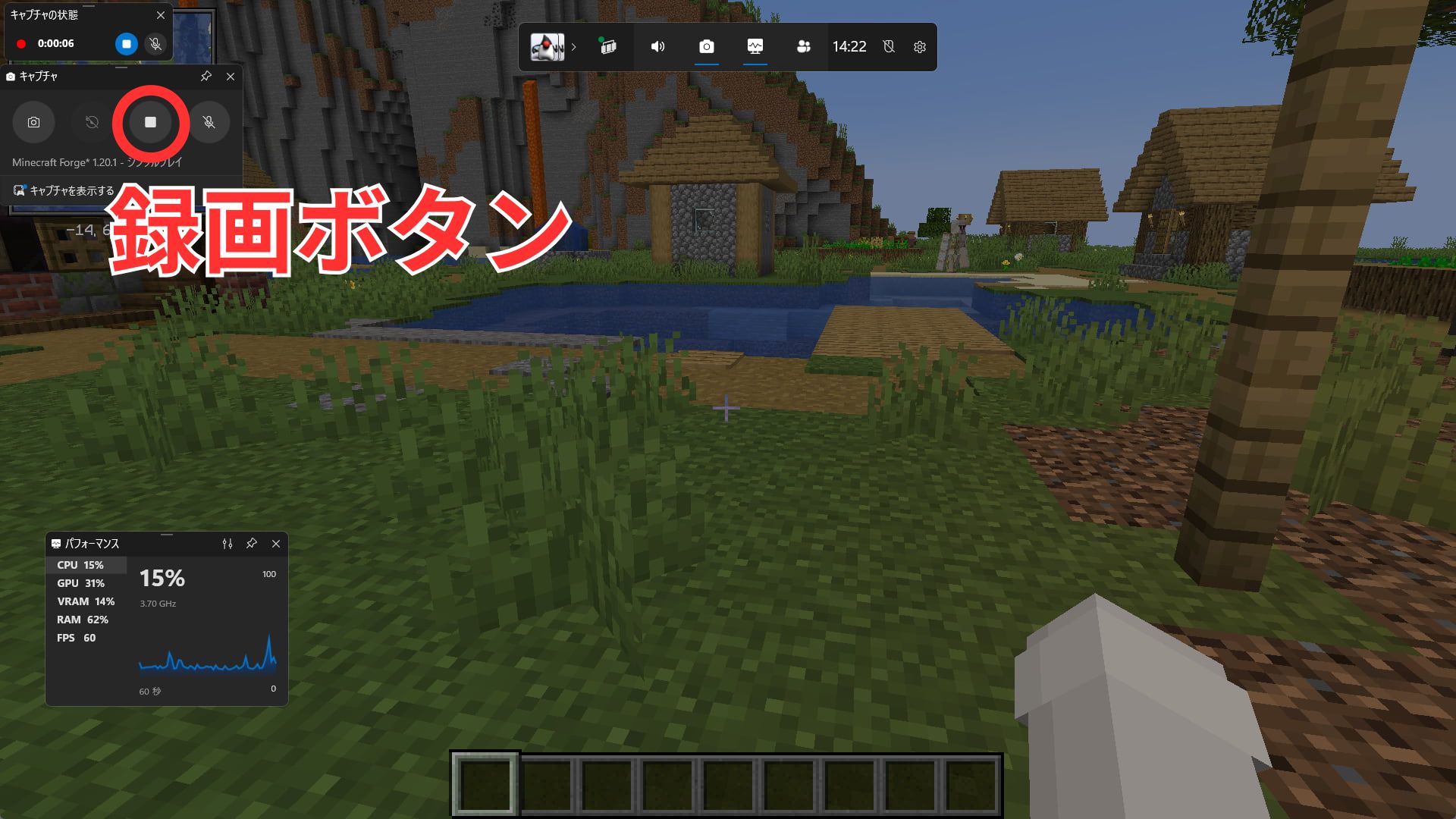
録画中は録画時間を示すウィンドウが表示されます。このウィンドウはXbox Game Barを開くと位置を調整できるので、ゲームの邪魔にならない位置に移動させておきましょう。
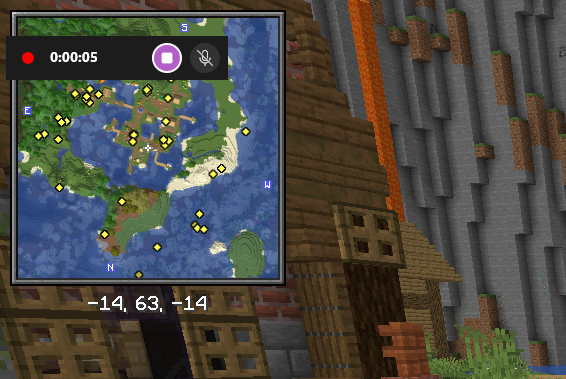
Xbox Game Barの設定
スタートから設定→ゲーム→キャプチャと進むと、録画の設定を開くことができます。
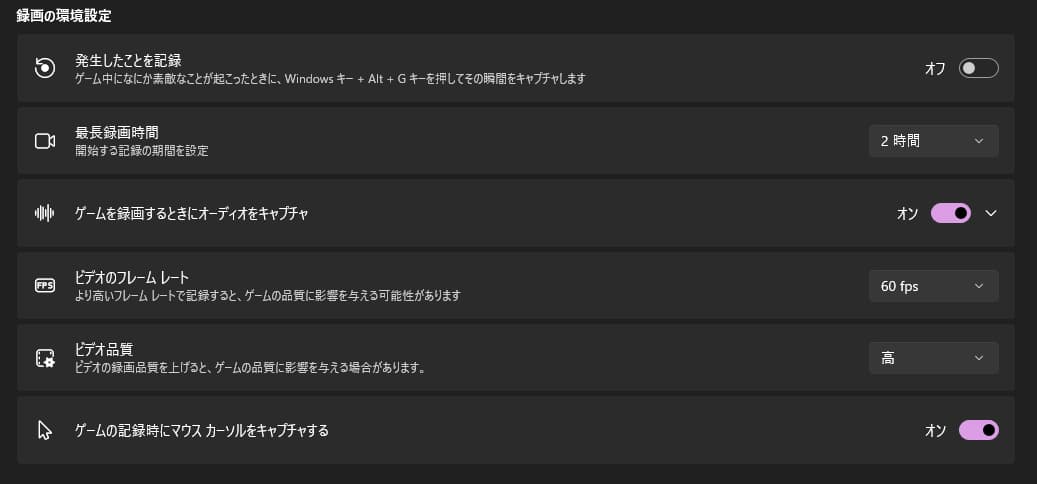
重要なのはフレームレートとビデオ品質の項目。
フレームレートは30fpsと60fpsの2択から選べます。初期設定だと30fpsが選択されていますが、ゲーム実況なら60fpsにしておくのがおすすめです。
ビデオ品質は解像度に関わる項目です。「標準」と「高」の2つから選択でき、標準はHD画質(1280*720)、高はフルHD(1920*1080)での録画になります。
より良い画質を求めるなら高に設定しておきましょう。
その他の項目はお好みで。最長録画時間、マウスカーソルのキャプチャは必要なら設定を変更しておきましょう。
デスクトップの録画はできない
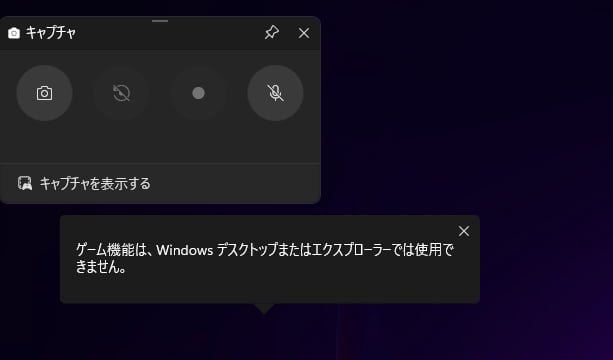
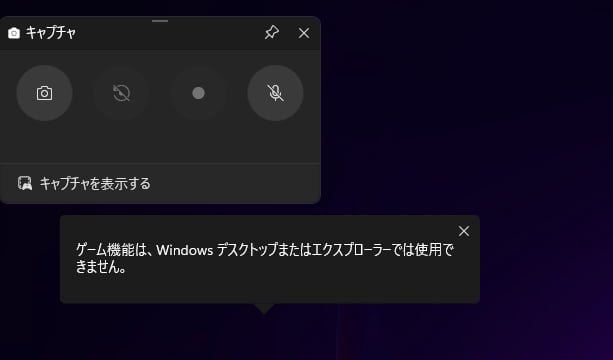
Xbox Game Barの録画機能はデスクトップ・エクスプローラーの録画には使用できません。
PC設定の解説動画など、デスクトップ上の操作を録画したい場合には他のソフトを使用する必要があります。
キャプチャソフトとして最低限の機能は持っているので、まずはXbox Game Barから試してみると良いでしょう。
NVIDIAアプリ
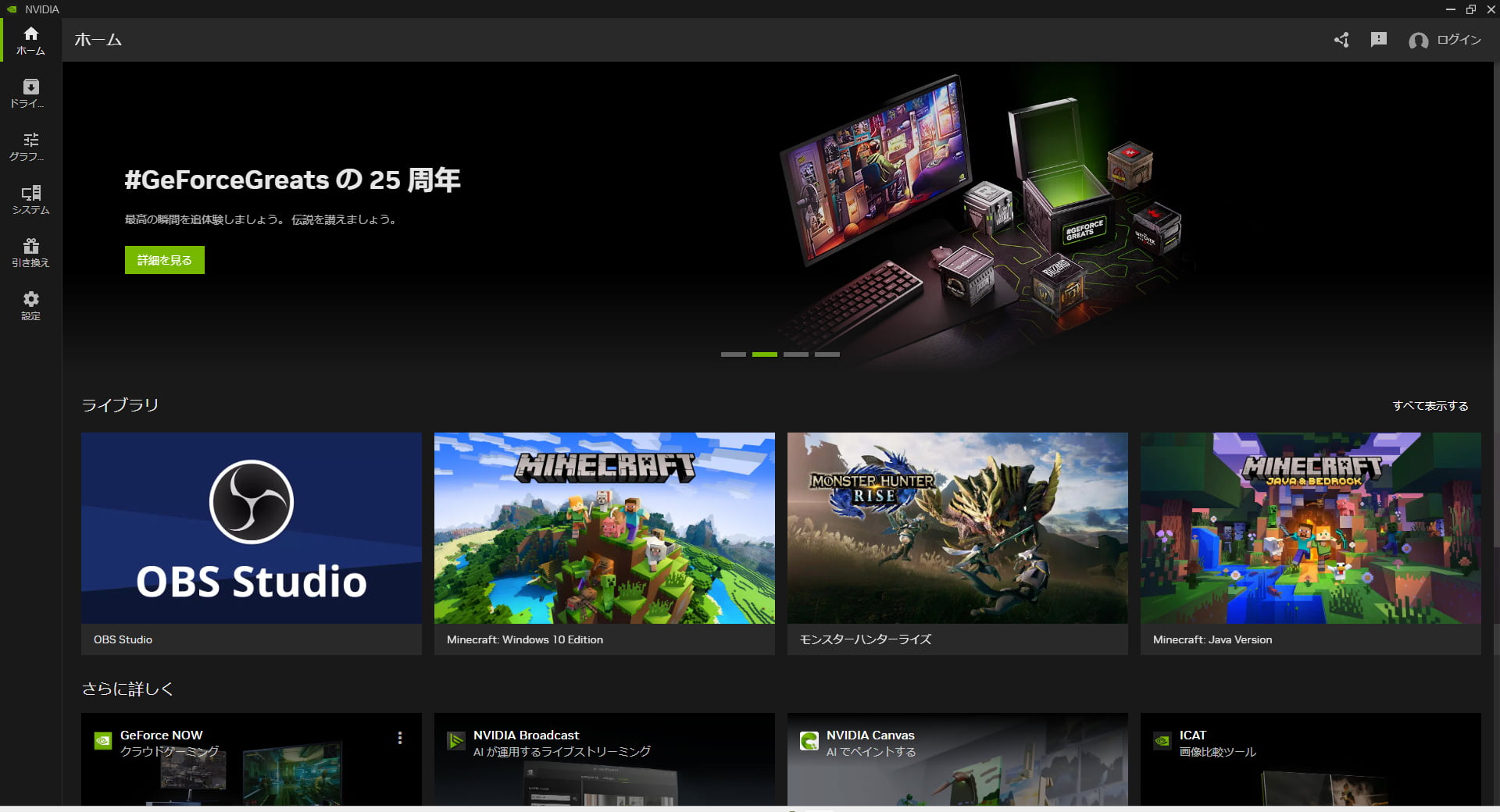
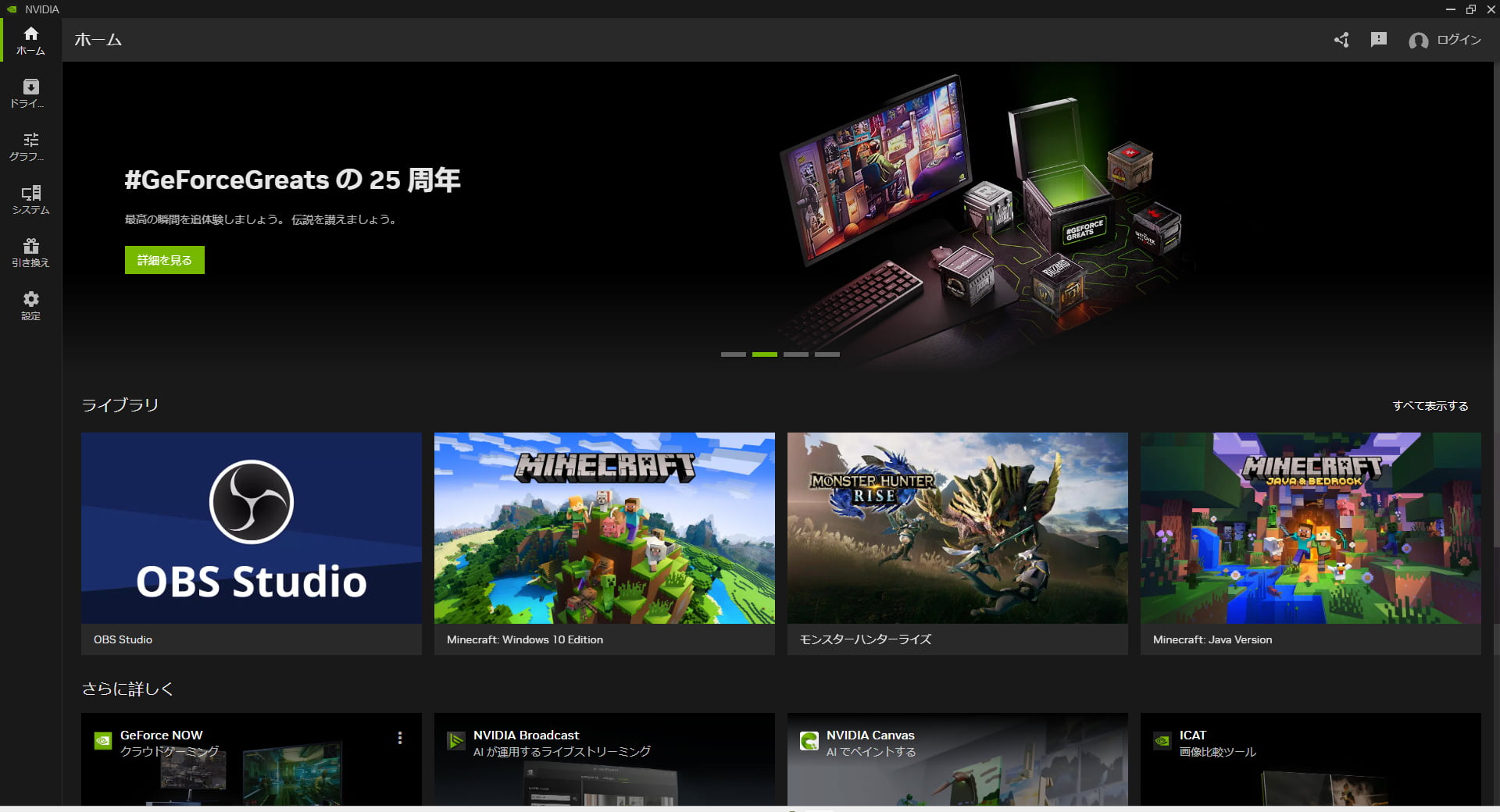
NVIDIAアプリはGeForceシリーズ用の総合管理アプリです。ドライバーの更新やゲームのパフォーマンス最適化などいろいろな機能がありますが、その機能の1つに画面の録画機能が用意されています。
録画機能の性能は、少しカスタマイズ性が上がったXbox Game Barといった感じ。デスクトップの様子なども録画できるので、汎用性が高いのはこちらです。
NVIDIAアプリの使い方
「Alt + Z」を押してNVIDIAオーバーレイを開き、録画ボタンをクリックすると録画を開始します。
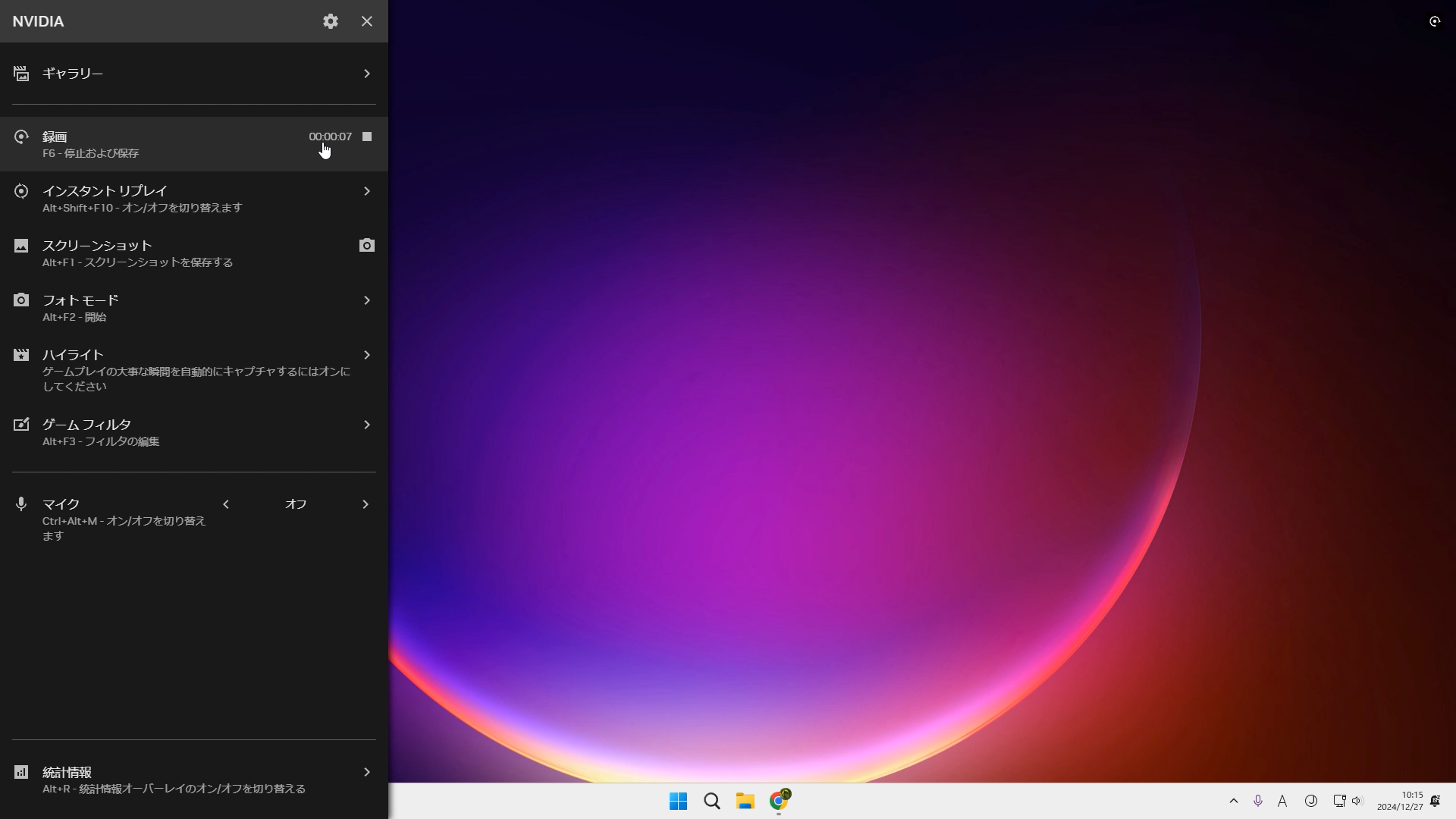
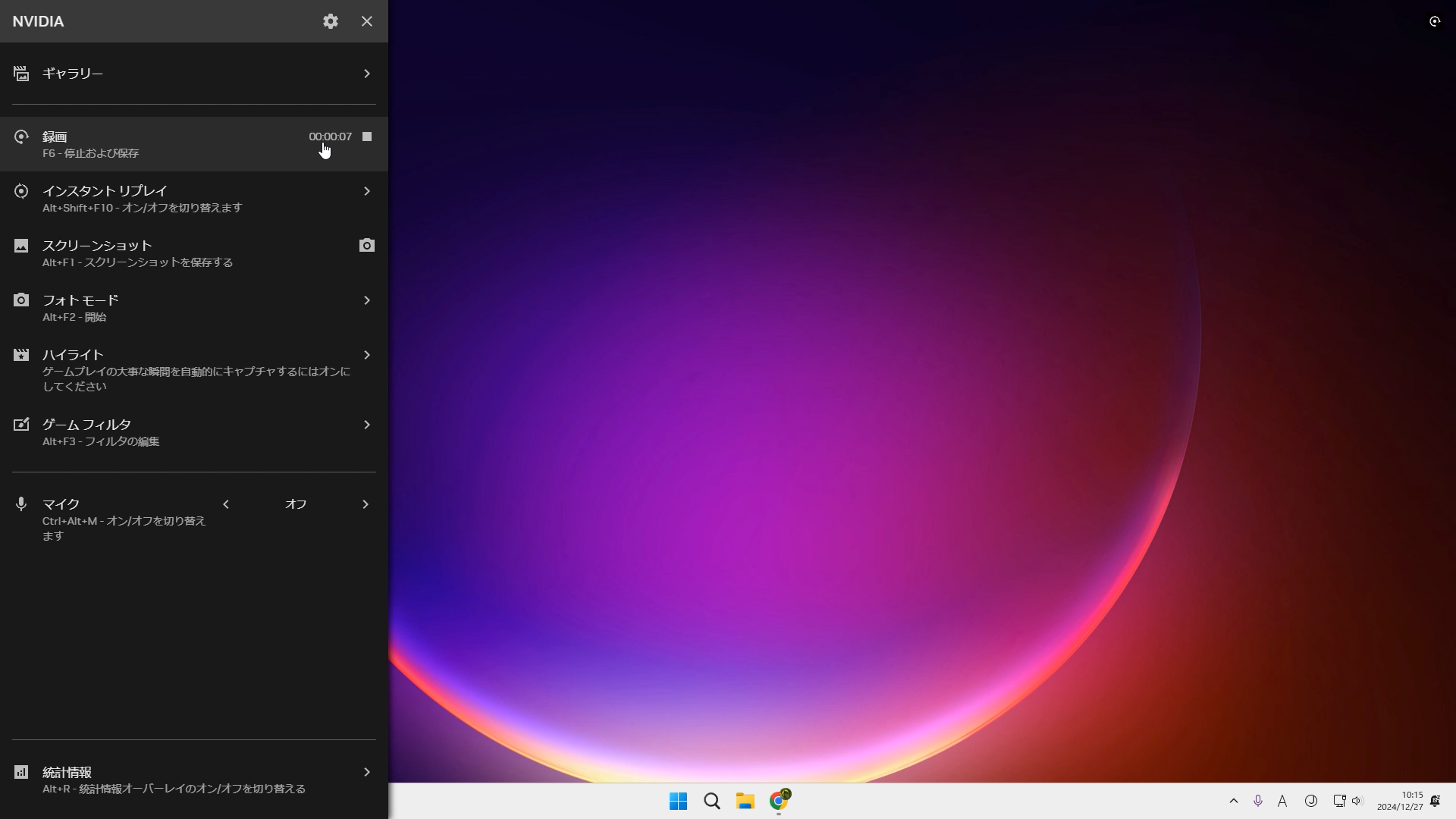
録画中は右上にアイコンが表示されます。録画時間などは表示されませんが、コンパクトでゲームの邪魔にならないのは良いですね。
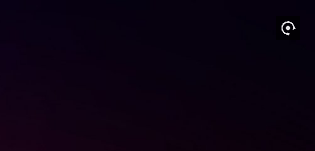
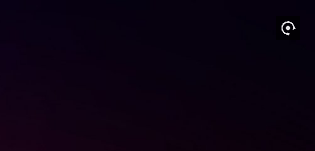
また、NVIDIAオーバーレイを開かなくてもショートカットを押すことで録画の開始/停止を行えます。ショートカットは設定から変更できるので、お好みに合わせて変更しておきましょう。
NVIDIAアプリの設定
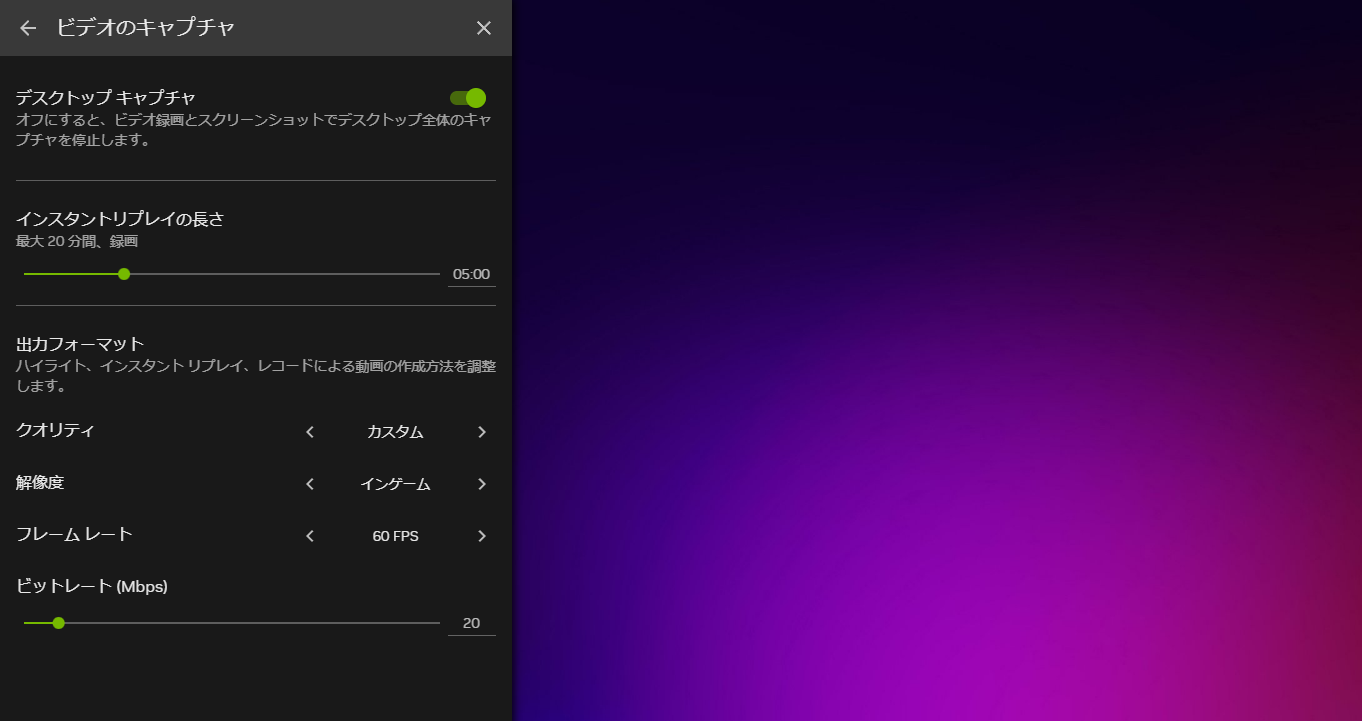
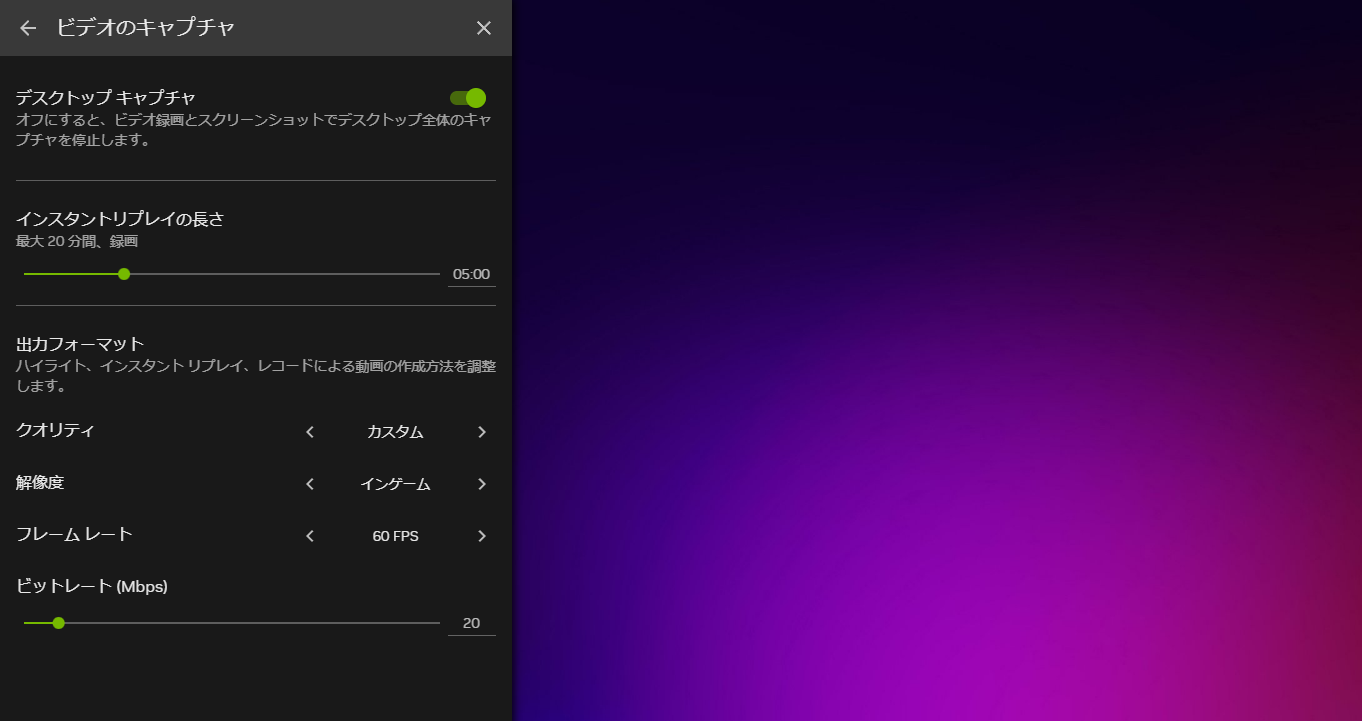
NVIDIAオーバーレイから設定→ビデオのキャプチャと進むと録画の設定画面が開きます。
デスクトップのキャプチャ
オンにするとデスクトップ全体の録画が行えます。
デフォルトはオフ。開いているゲームの画面のみ録画してくれるのでオフのままでも大丈夫でしょう。
解説動画などでデスクトップ上の操作を録画したいときにはオンにしましょう。
また、オンにする必要がある場合には録画前にポップアップが表示されます。切り替える必要があるかを自動で判定してくれるのは便利ですね。
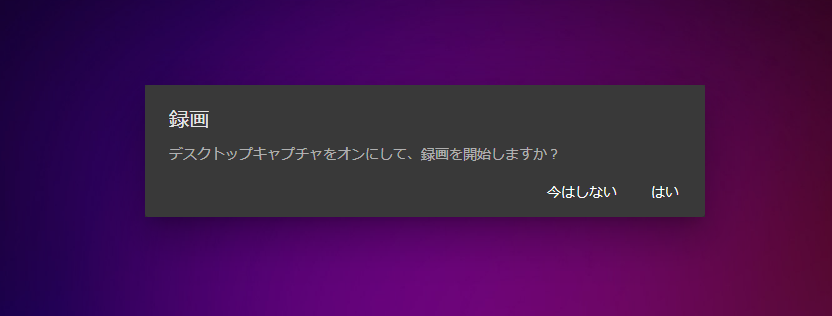
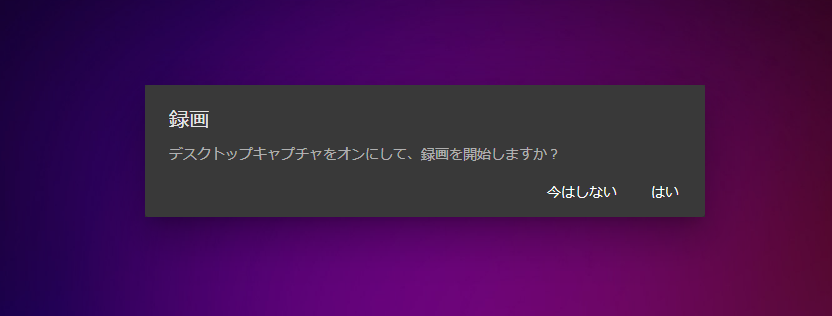
出力フォーマット
解像度、フレームレート、ビットレートの3つを設定できます。
解像度は1080pまたはインゲームがおすすめ。1080pに設定していても、ゲームの解像度が1080pより低い場合にはそれに合わせてくれます。
フレームレートは60fps、ビットレートは動きの激しいゲームを録画する場合でも20Mbpsあれば十分でしょう。
フレームレートは120fpsに設定することもできますが、動画制作で120fpsを使うことはありません。
OBS Studio
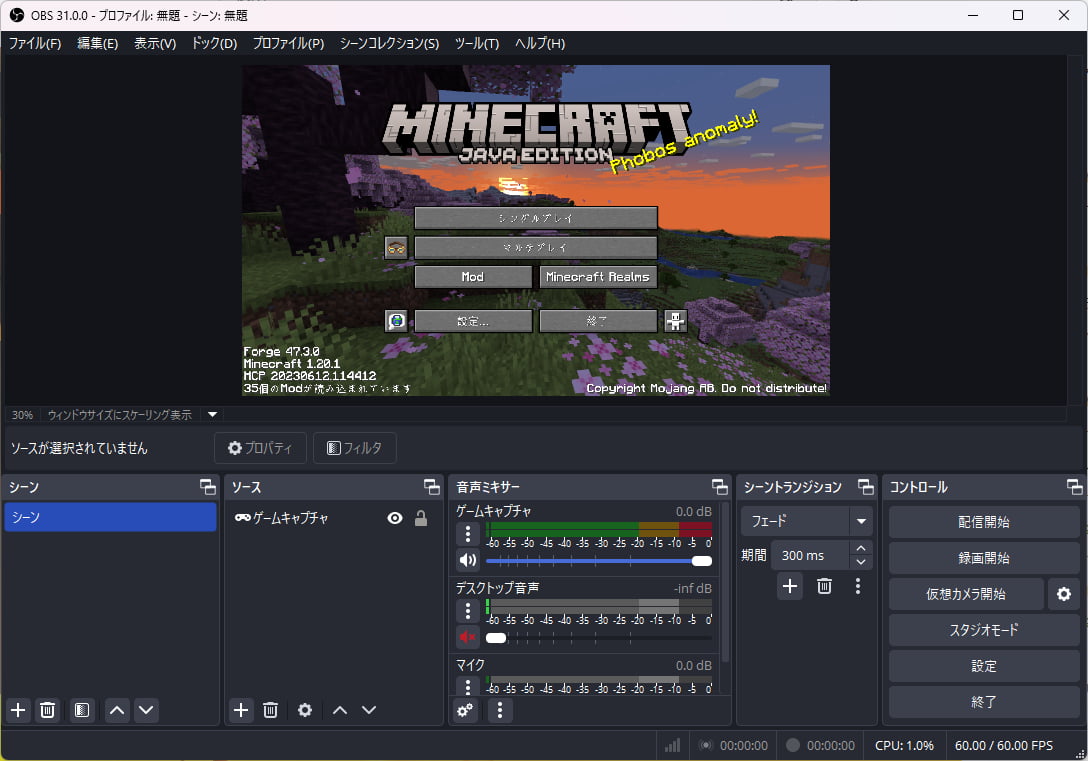
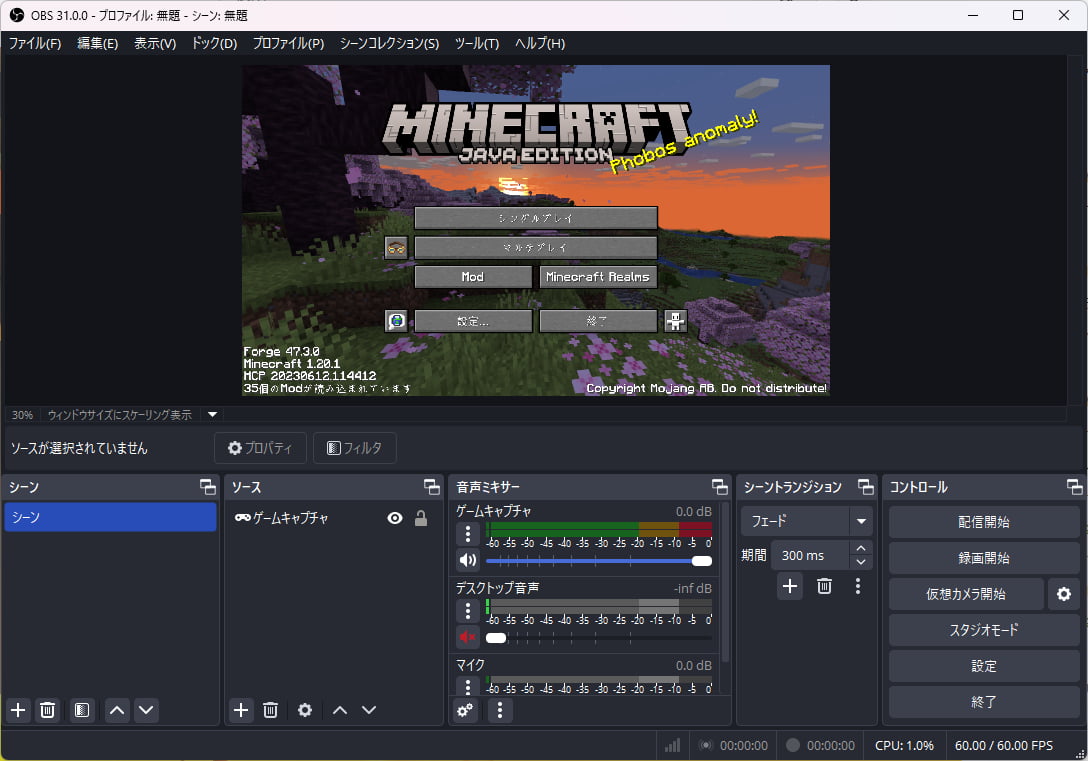
OBS Studioは配信用ツールとして有名なソフトです。機能の一部に録画機能が含まれているため、キャプチャソフトとしても使用することができます。
先ほど紹介した2つに比べて設定できる項目が多く、自分好みの使い方ができるのが魅力。特にキャプチャする対象を細かく設定できるのはかなり便利です。
例えばYouTubeで聴いている音楽の音を省いて、ゲームの映像と音だけをキャプチャする、みたいなことができます!
また、OBS Studioは.mkv形式での録画となっています。mkvはmp4よりも容量が小さいので、長時間録画してもSSDの容量を圧迫しません。
例えばゲーム画面を20秒ほど録画した時、mp4は120MBほどでしたがmkvなら50MBほどになりました。どのような映像を録画するかによって左右しますが、mkvで録画すれば容量を半分以下に抑えられます。
OBS Studioの使い方
OBS Studioで録画をするには新しくソースを追加する必要があります。
まずはソースの欄の+ボタンをクリック。
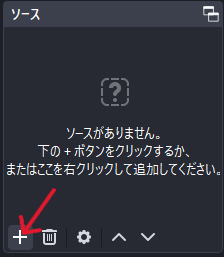
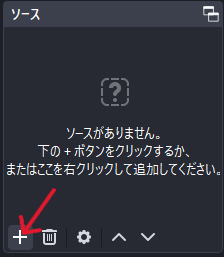
追加できるソースの一覧が表示されるので、適切なものを選択します。今回はゲームキャプチャを選択しました。
必要があれば名前を変えてOKをクリックしましょう。
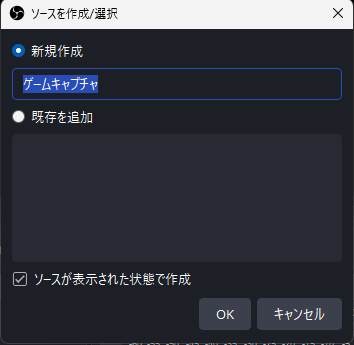
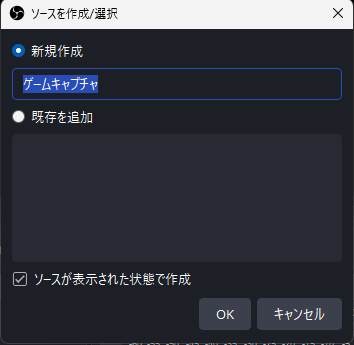
OKを押すと、ゲームキャプチャの詳細を設定する画面が開きます。以下の設定を変更してOKを押しましょう。
- モード:特定のウィンドウをキャプチャ
- ウィンドウ:録画したいゲームを指定
- 音声をキャプチャにチェックを入れる
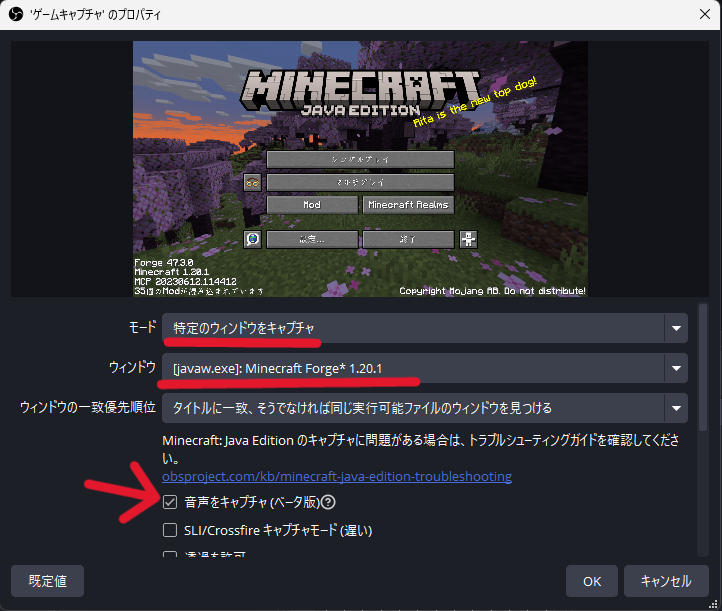
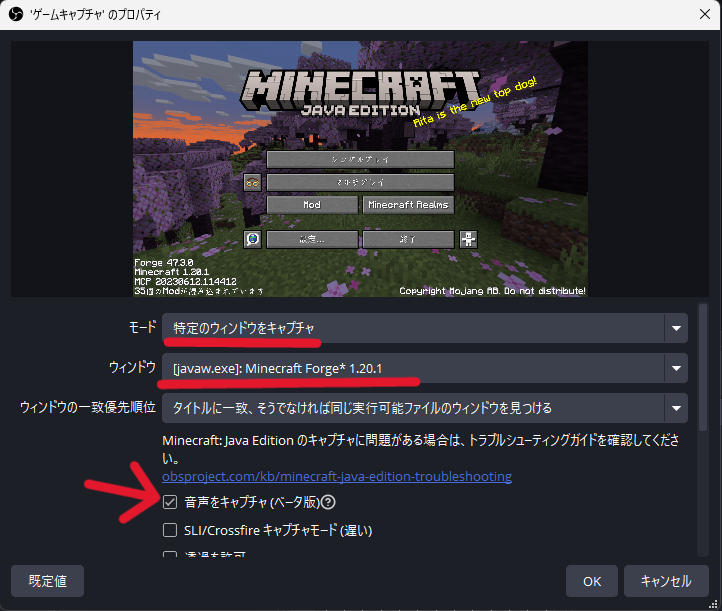
このままだとゲームの音が二重になってしまう可能性があるので、音量ミキサーからデスクトップの音をミュートしておきます。
マイクも使わないならミュートにしちゃってOKです


これで設定したゲームの映像と音だけをキャプチャできるようになりました。
あとは録画開始ボタンを押せば録画がスタートします。
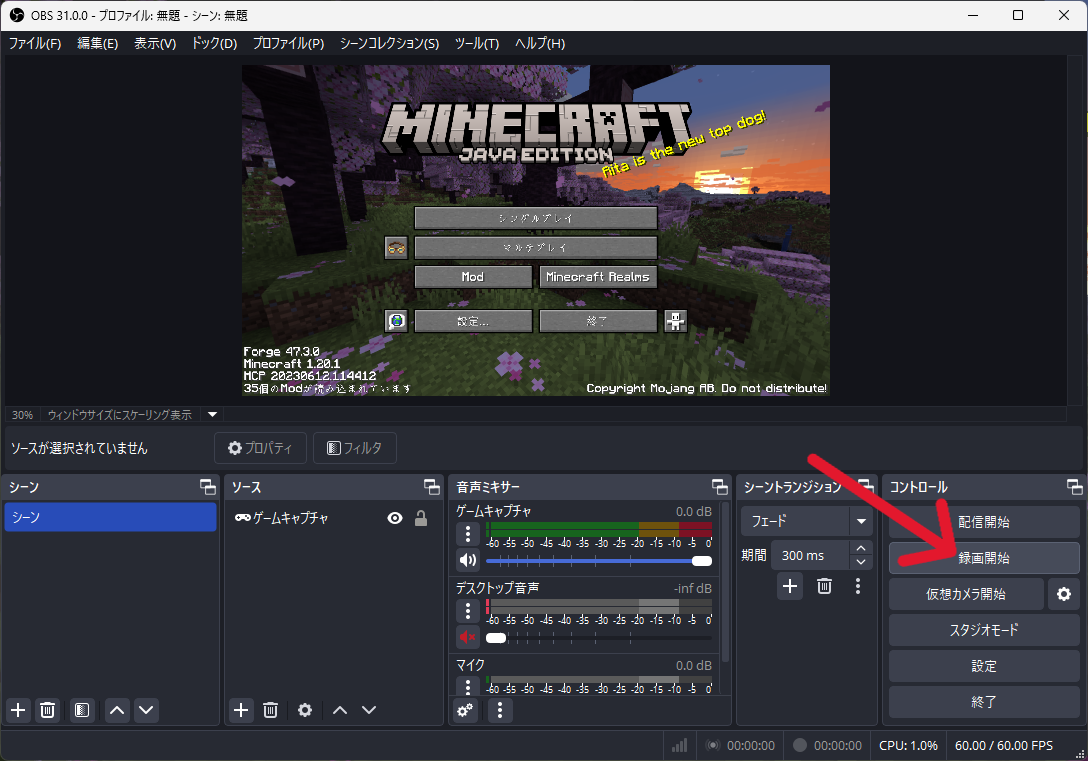
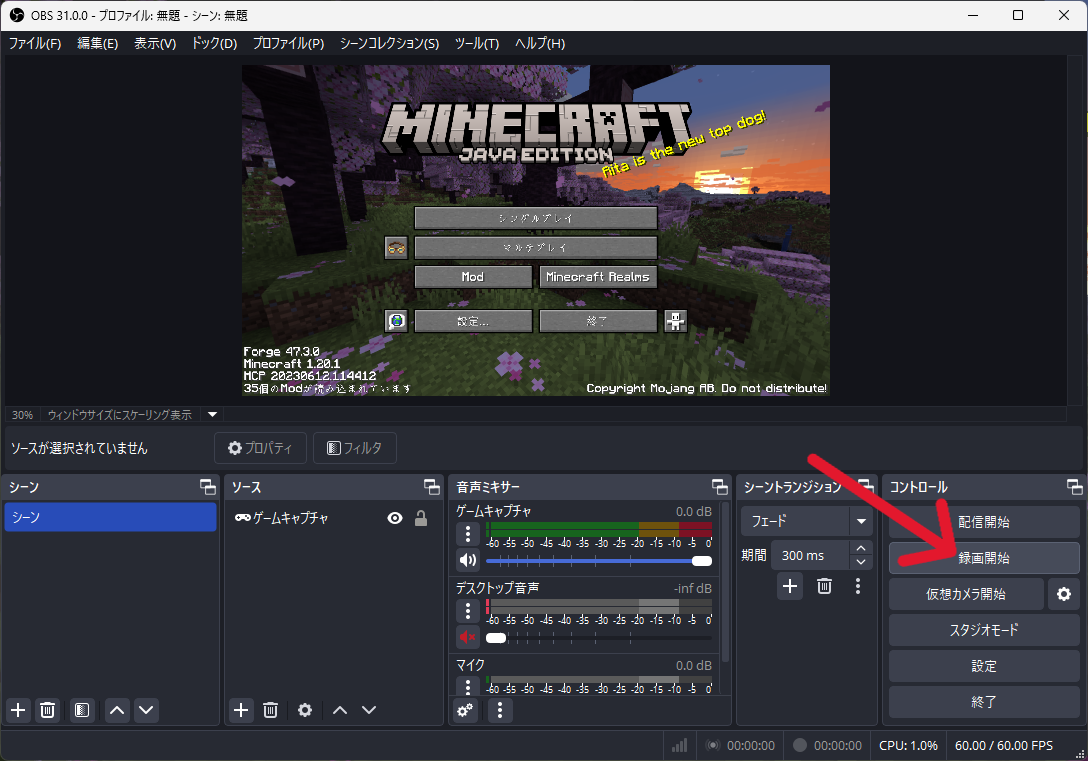
OBS Studioの設定
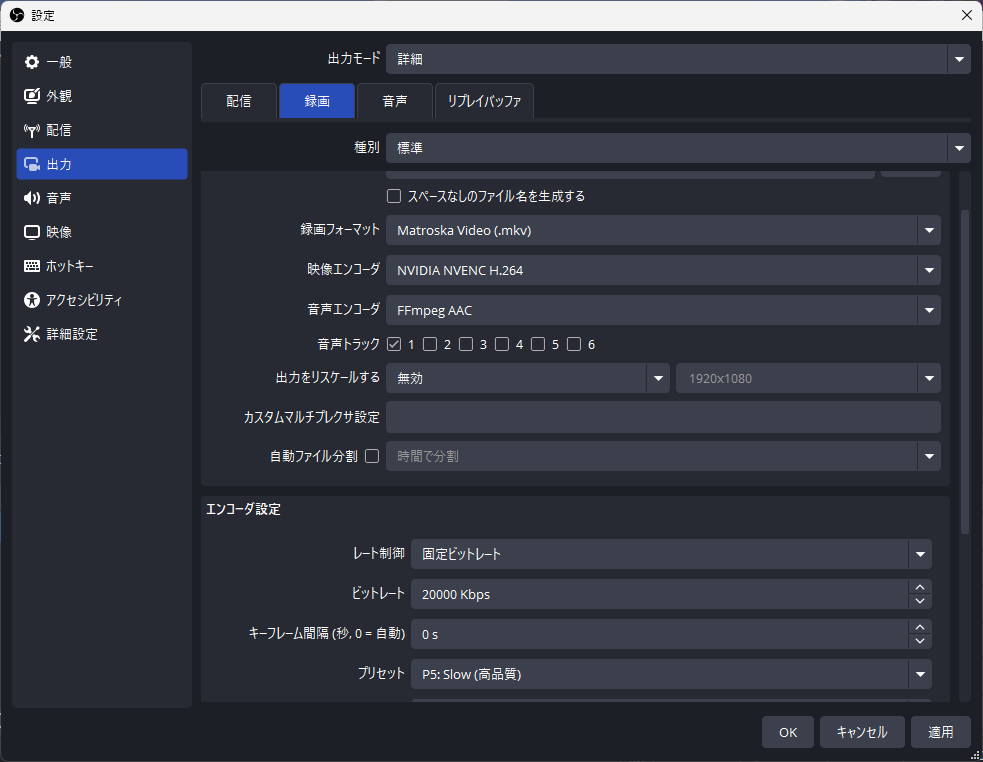
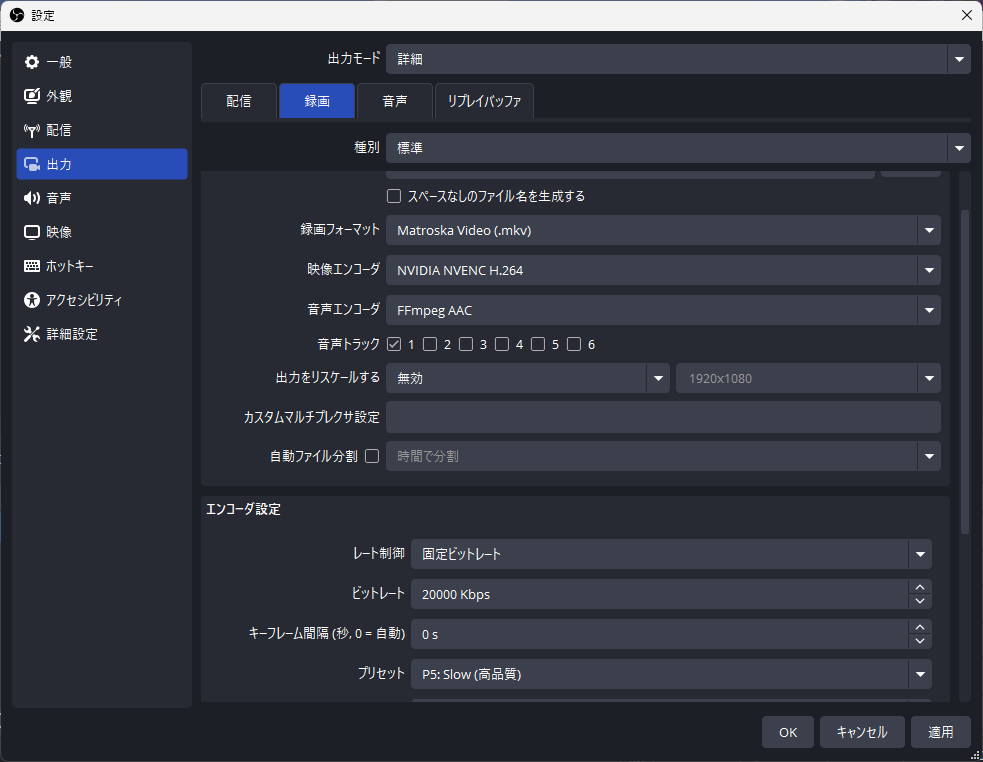
ファイルから設定→出力→録画と進むと、録画の設定を開くことができます。
デフォルトだと映像エンコーダが「配信エンコーダを使用」になっているので、NVIDIA NVENC H.264等、ハードウェアエンコーダを指定しておきましょう。
たくさんの選択肢が表示されますが、こだわりが無ければNVIDIA NVENC H.264で問題です。
他の項目は弄る必要はありませんが、ビットレートは動きの多い映像を撮るなら少し増やしておいても良いでしょう。
録画開始/録画停止のショートカットの設定
ホットキーの設定では録画の開始・停止のショートカットを設定できます。ゲームに影響が出ないように、あまり使わないキーを設定しておきましょう。
録画開始、停止に同じキーを割り当てると、録画の状態をトグル式で切り替えられるようになります。