この記事では「ゆっくりムービーメーカー4」(以下、YMM4)に、音声合成ソフトのボイス素材を自動で設置する方法をご紹介します。
これからYMM4で動画作りを始める、という方には参考になると思うので是非参考にしてください。
今回は「CeVIO AI フィーちゃん」を使って解説します。
※外部のソフトを使用する場合にはそのソフトを所持している必要があります。
YMM4をインストールしていない方はこちらからどうぞ。
YMM4連携している場合
使いたい音声合成ソフトとYMM4が連携している場合、YMM4だけでもボイスアイテムの設置が可能です。
連携しているかどうかを確認するには「キャラクター設定」から「声質」の一覧を見ましょう。
使いたいソフト名とキャラ名が一覧にあれば以下の手順でボイスアイテムを追加することができます。
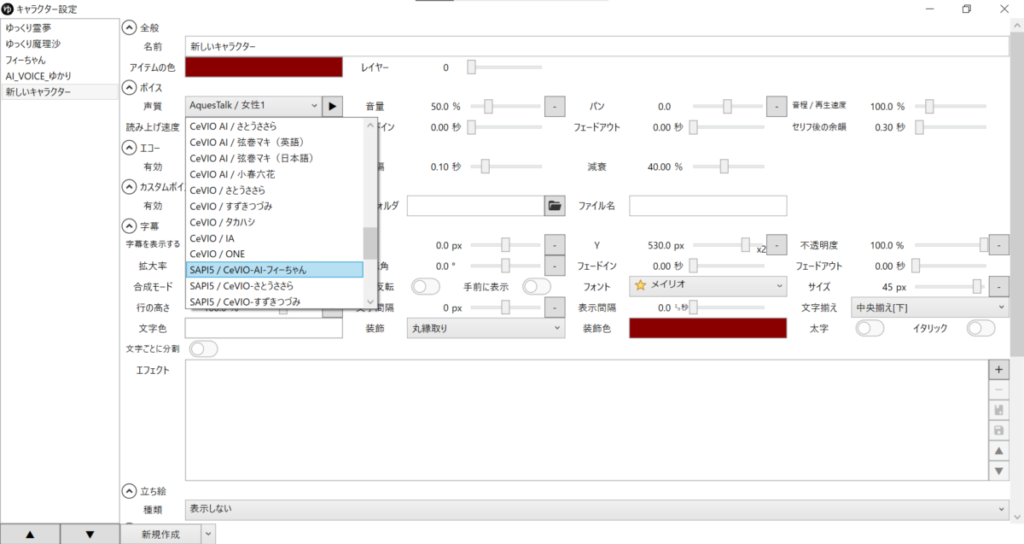
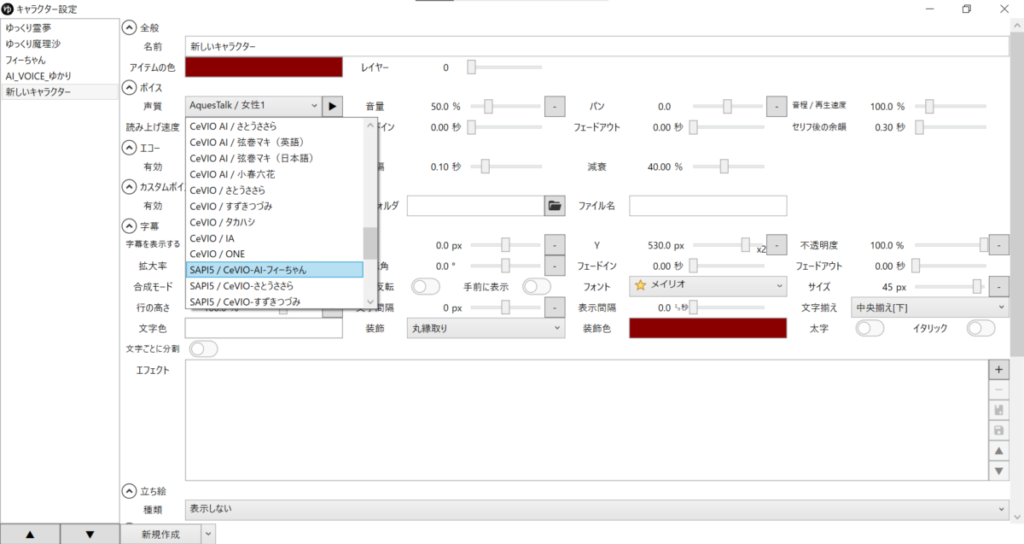
手順1:キャラクターの設定をする
まずは新しくキャラクターを追加します。
キャラクター設定の画面を開き、「新しいキャラクター」を選択してください。「声質」の選択欄から使用したい音声合成ソフト/キャラクターの組み合わせを選択します。
今回は「CeVIO AI フィーちゃん」を選択しました。
「キャラクター名」「アイテムの色」などを分かりやすいように設定したら完了です。
手順2:喋らせたい文章を入力する
編集画面に戻り、喋らせたい文章を入力していきます。
まず、左下のキャラクター選択欄から先ほど作成したキャラクターを選びましょう。今回は「フィーちゃん」を選択しました。
選んだら、その右の入力欄に喋らせたい文章を入力して、「Enter」または「追加」を押します。音声合成ソフトを立ち上げていない場合は、この時点で自動的に起動します。
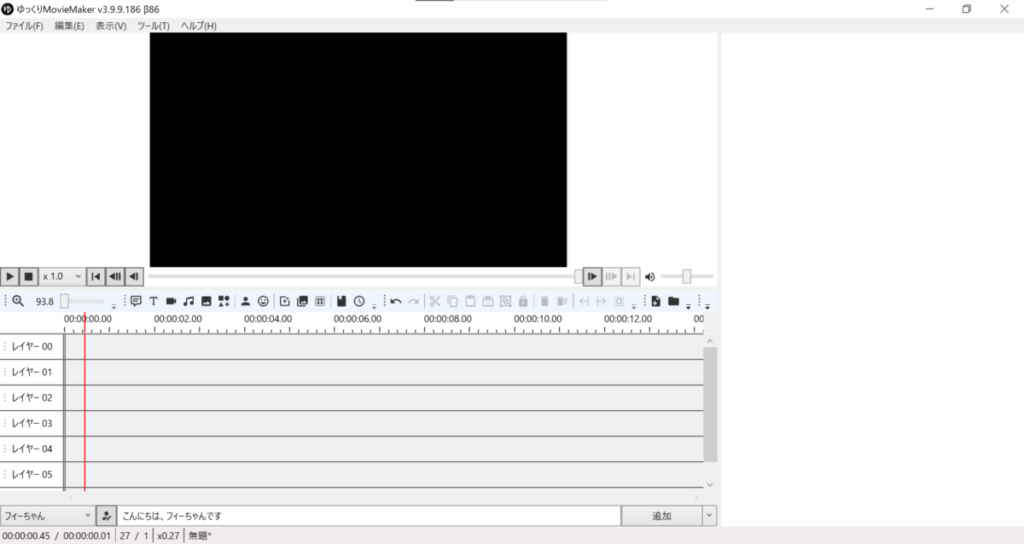
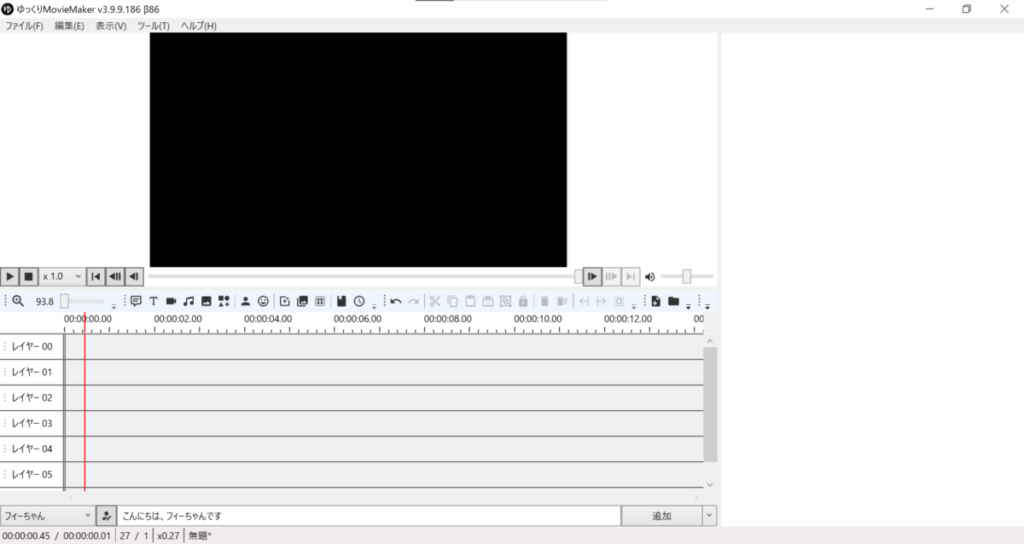
なお、CeVIO AIでは設定から既定のプリセットを変更しておくことでYMM4で作る音声を変えることができます。作成された音声が気に入らない場合はCeVIO AI側で好みのプリセットを作り、設定を変更しておきましょう。
既定のプリセットはメニューバーの「ツール」から「オプション」を開き、「トーク設定」のタブで変更できます。
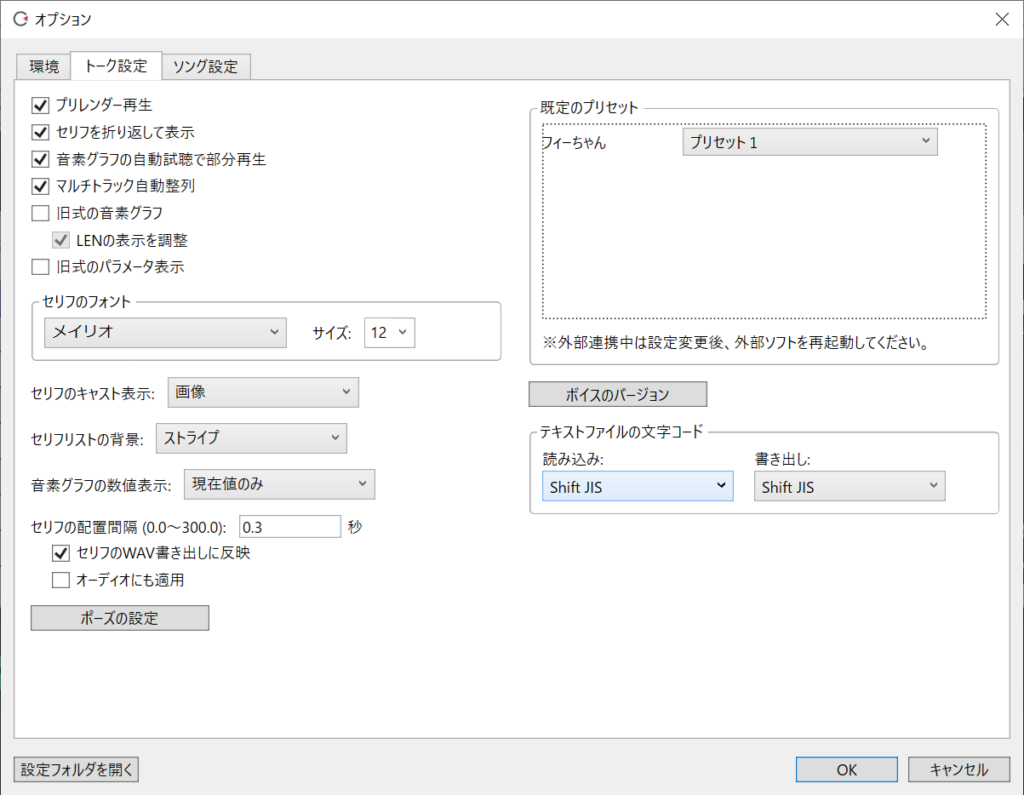
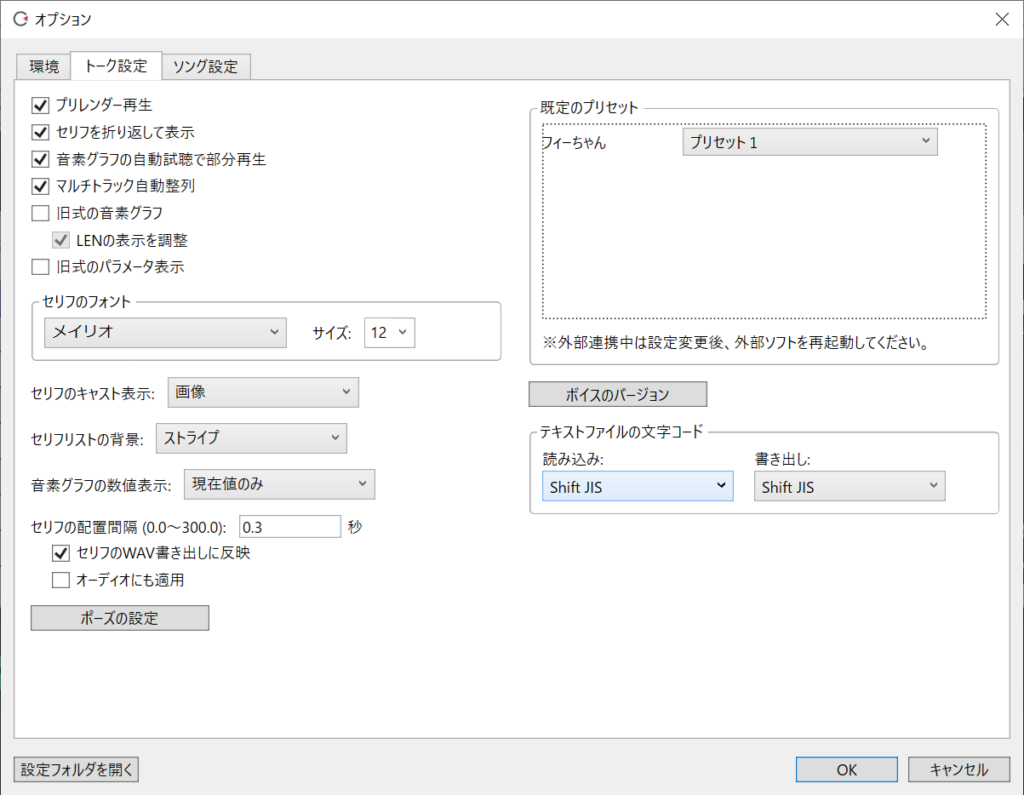
手順3:ボイスアイテムの細かい設定をする
手順2の時点でボイスアイテムが追加され、字幕も表示されます。
デフォルトの設定では見栄えが悪いのでお好みに合わせてカスタマイズしましょう。カスタマイズ後は「デフォルトに設定」をしておくと次回からの手間が省けます。
今回は、文字フォント・縁取り色・サイズなどを変更しました。
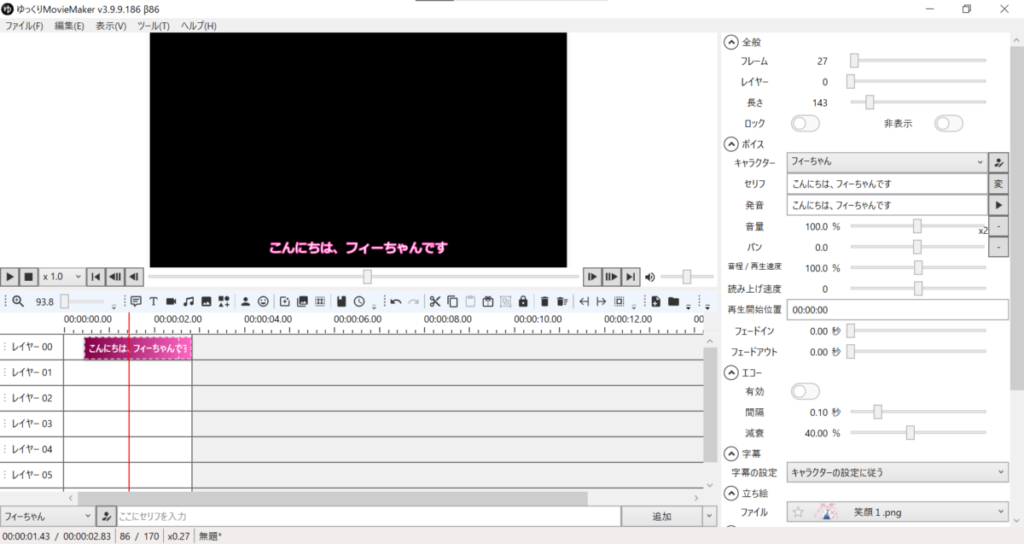
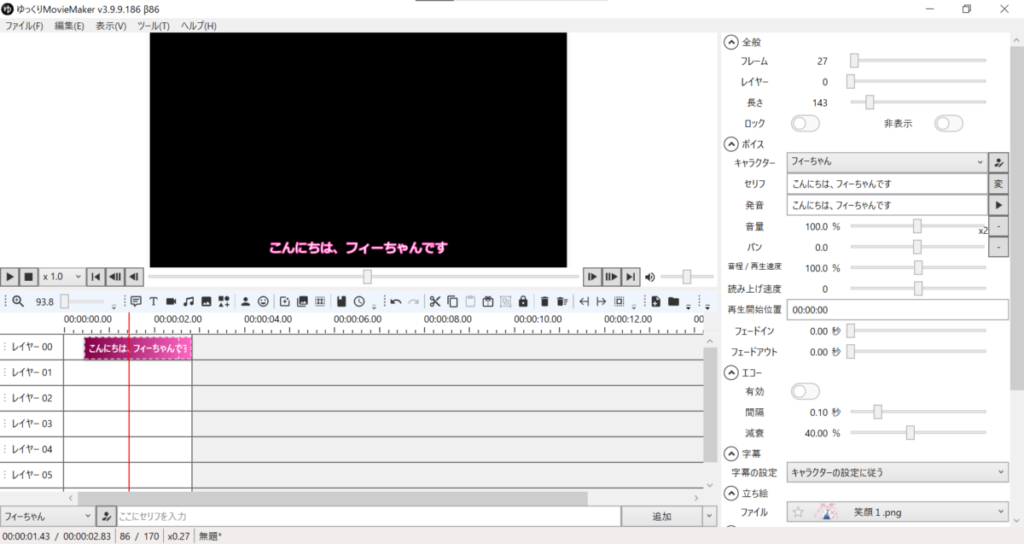
パラメーターをカスタマイズしたい場合は?
実際に作業を行ってみて気が付いた方もいらっしゃるかもしれませんが、この方法ではイントネーションや声の高さなどのパラメーターをセリフごとにカスタマイズすることができません。
キャラクターの声によりこだわりたい方は、これから紹介する「YMM4と連携していない場合」の方法を使用してください。
YMM4と連携していない場合
使いたい音声合成ソフトとYMM4が連携していない場合はこれから紹介する手順でボイスアイテムを追加できます。
事前の準備が必要になりますが、それさえ終われば「YMM4と連携している場合」とほぼ同じように追加できるようになるので頑張りましょう。
手順1:音声ファイル・テキストファイルの保存先を用意する
まずは音声合成ソフトで作成した音声ファイルとテキストファイルを保存するためのフォルダを用意しておきます。
お好みに合わせて分かりやすい場所・名前で作成してください。
また、この後の手順で作成したフォルダのパスが必要になりますので、作成した場所を覚えておきましょう。
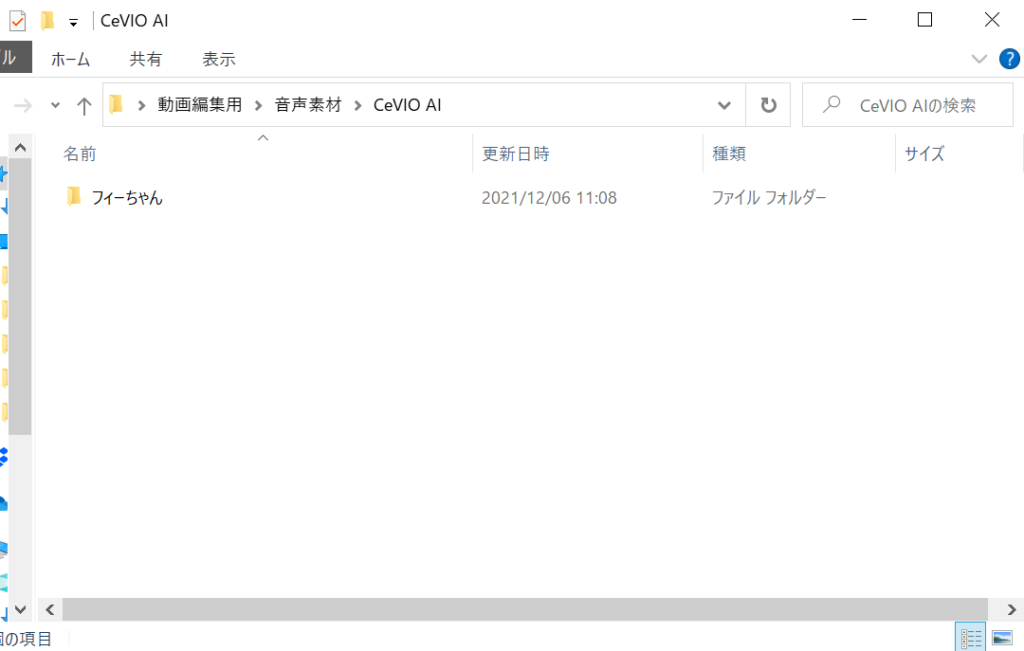
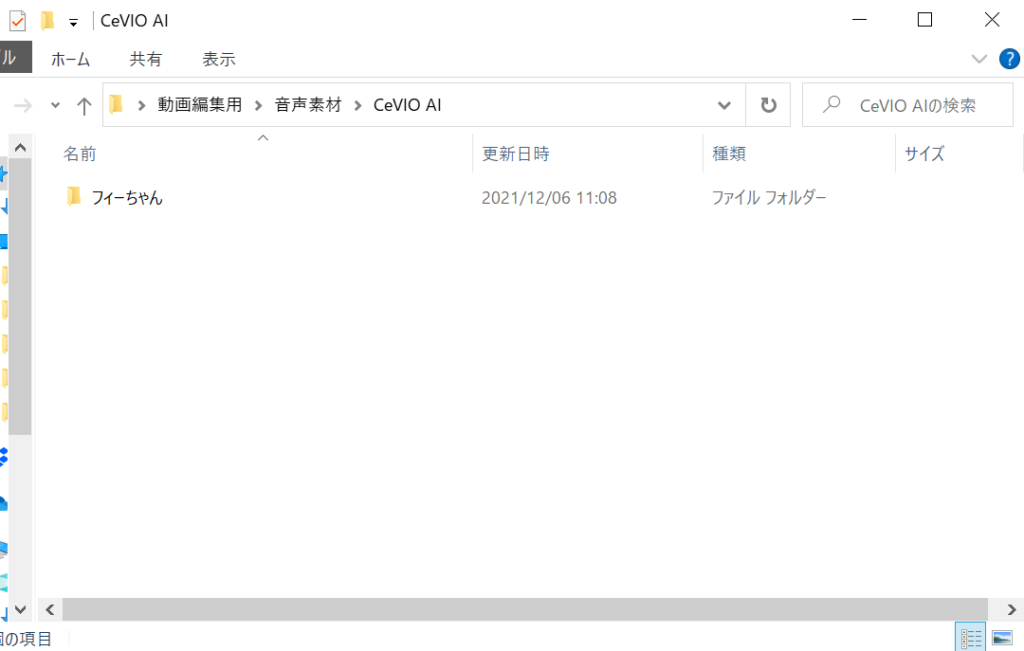
手順2:YMM4で監視するフォルダを設定する
次に、YMM4で監視するフォルダを設定します。この設定をすることによって、設定したフォルダに音声ファイルが追加された際に、自動でライムラインにボイスアイテムが設置されるようになります。
「キャラクターの編集」から新しいキャラクターを選び、「カスタムボイス」を有効にします。
「監視フォルダ」に手順1で作成したフォルダを登録すれば完了です。お好みで字幕の装飾色などを変更しておきましょう。
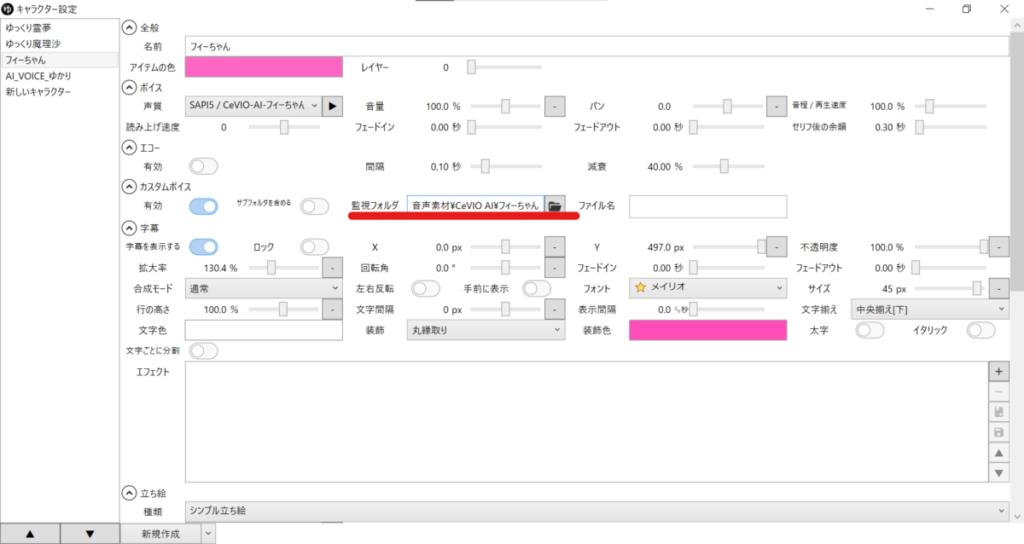
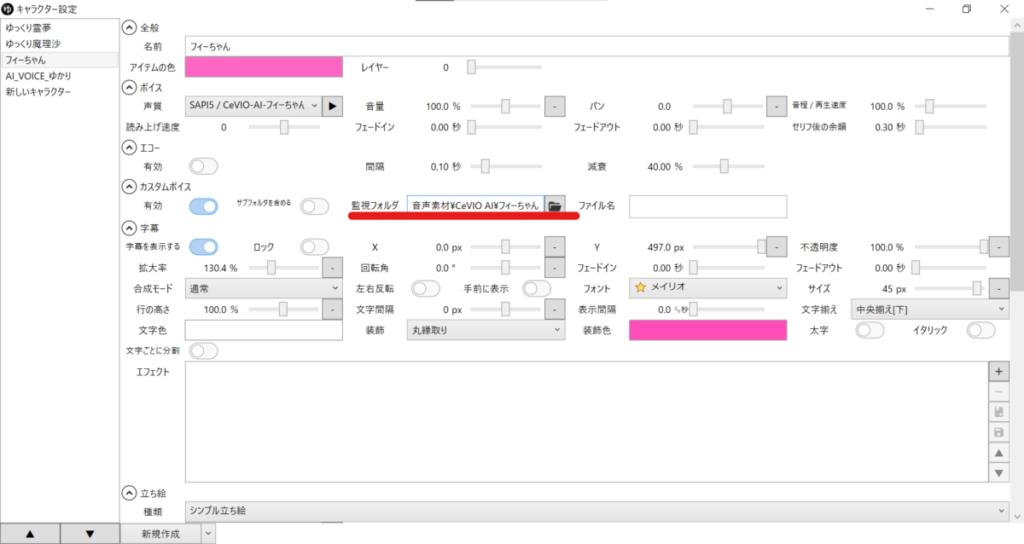
手順3:音声合成ソフトで文章を入力する
音声合成ソフトでキャラクターに読ませたい文章を入力します。今回は「こんにちは、フィーちゃんです」と入力してみました。
イントネーションや速さ、感情パラメーターを変更したい場合はこの時に弄っておきましょう。
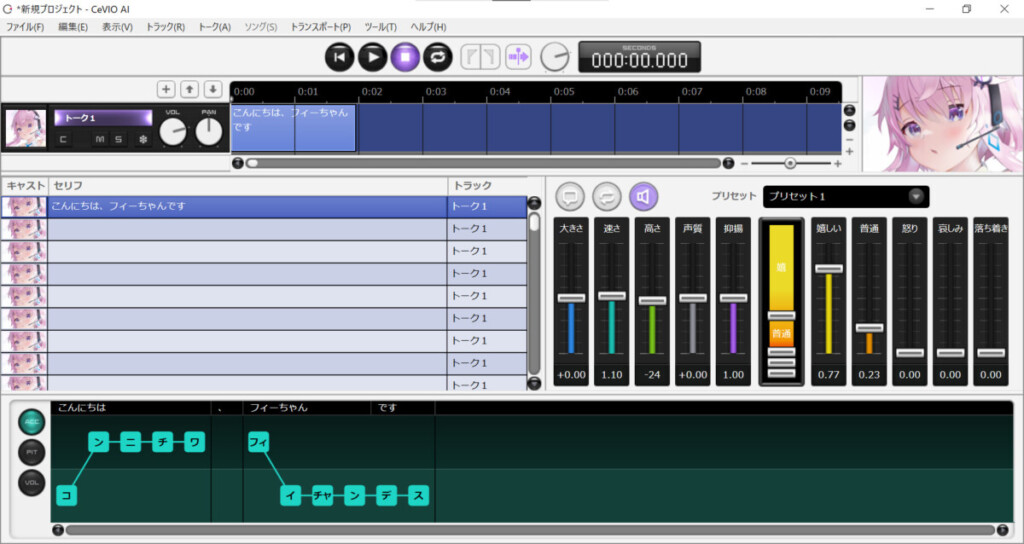
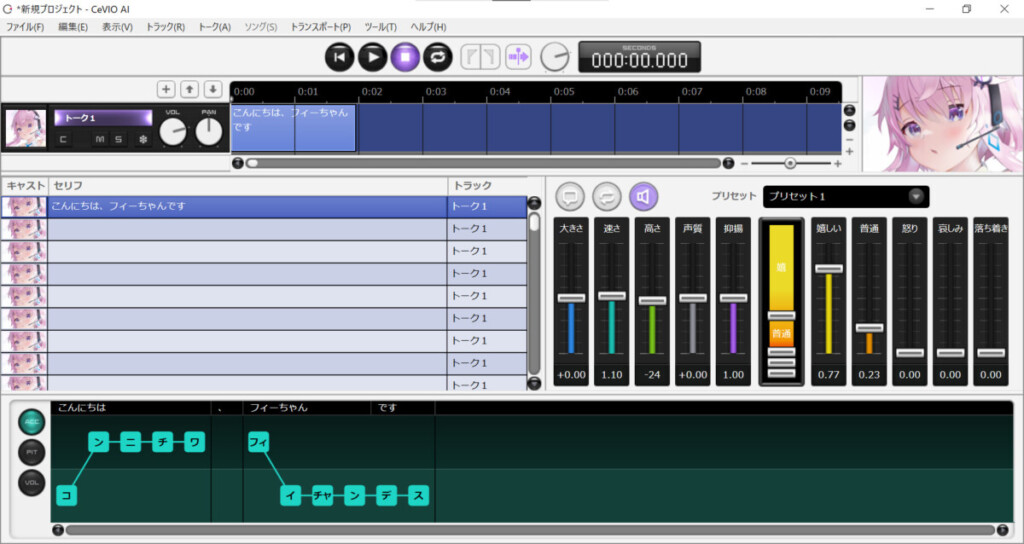
手順4:音声ファイルを書きだす
入力した文章を音声ファイルとして書き出しましょう。
CeVIO AIの場合は「右クリック→wav書き出し」を選択するか「Ctrl + W」で書き出すことができます。
保存先を手順1で作成したフォルダに変更して保存します。この時、「セリフをテキストに出力」のチェックを入れておきましょう。CeVIO AI以外のソフトでも似たような項目があると思います。
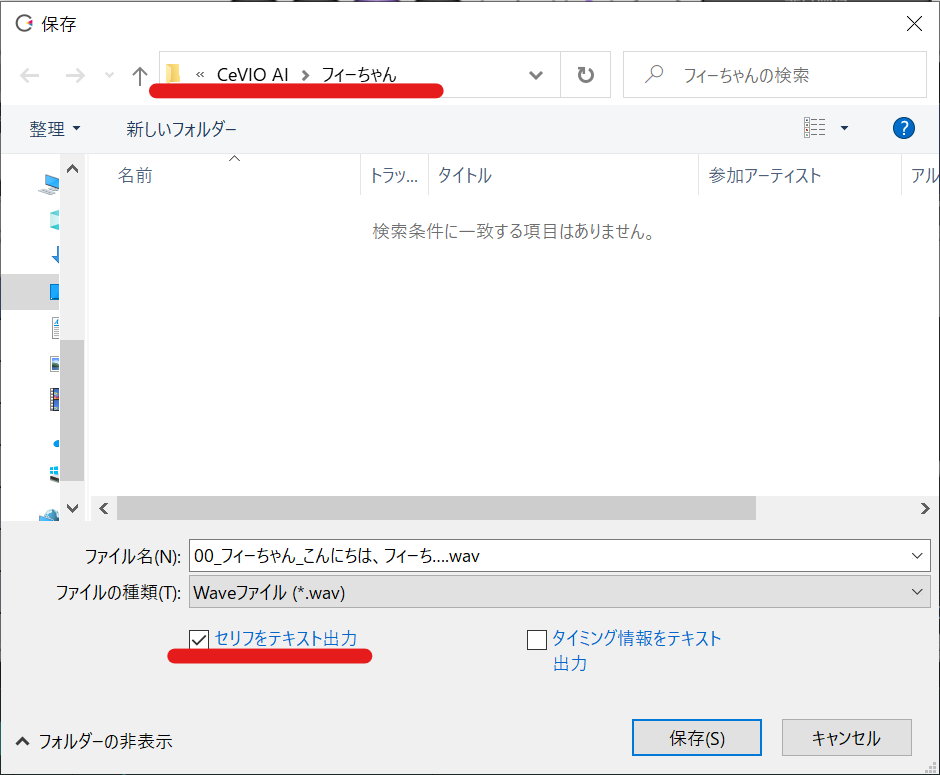
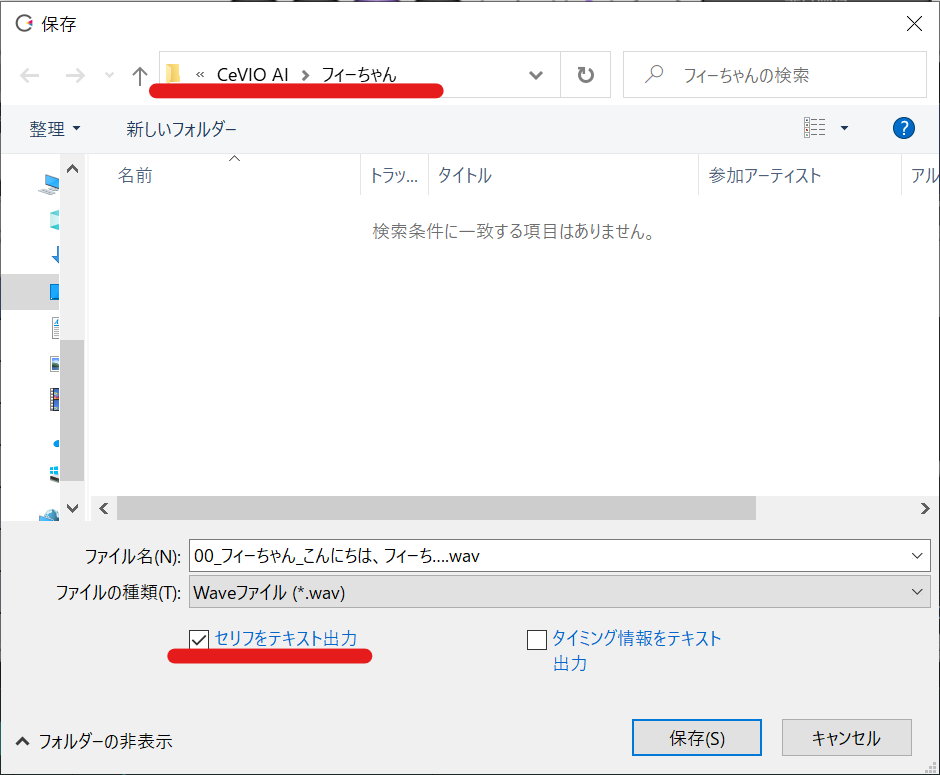
手順5:ボイスアイテムの細かい設定をする
保存と同時にYMM4へ音声ファイルが自動で配置されます。
デフォルトの設定では使いずらい場合が多いと思います。その場合はお好み合わせてカスタマイズしましょう。変更後は「デフォルトに設定」をしておくことで次回からの手間を省くことができます。
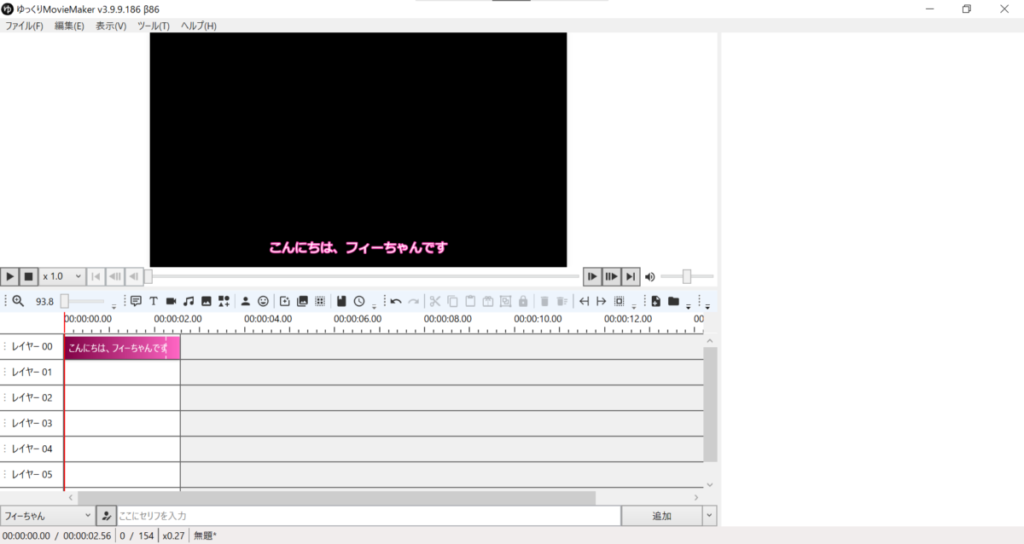
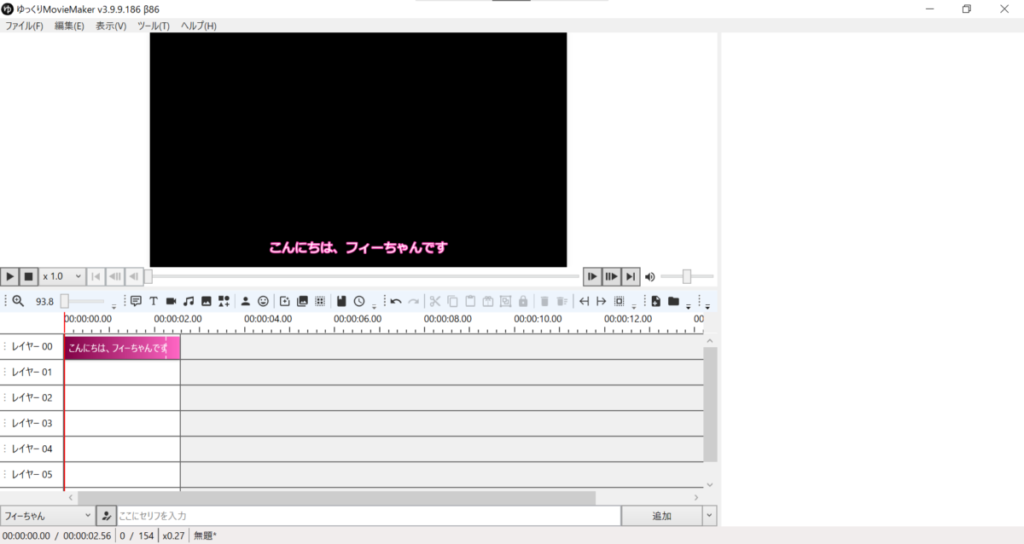
上手くいかない場合は
上記の手順の通りにやっても、YMM4に音声ファイルが設置されない、という場合には以下のことを見直してみましょう。
- キャラクターの選択が間違っていないか
- 指定したフォルダのパスが間違っていないか(監視フォルダ・保存先フォルダ)
- 「セリフをテキストに出力」にチェックが入っているか(チェックされていないと字幕が表示されません)
上記のことを確認しても上手くいかない・分からない点がある場合は、コメント・お問い合わせフォームから聞いてください。できる限り対応します。
